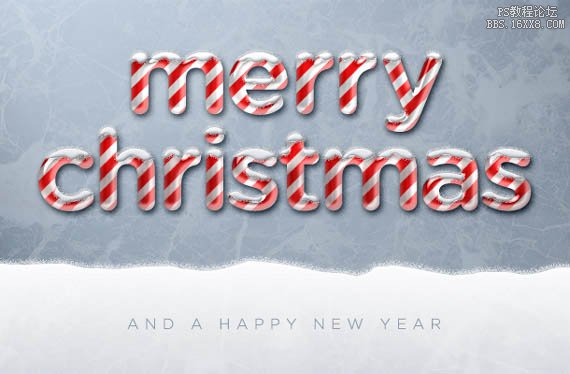8、创建一个新层,输入你想要的文字。

9、你可以在Photoshop中对字体添加你想要的效果,在素材包中有糖果效果的样式,这里我们就直接用了。效果如下图。点这里下载糖果样式。

10、复制文字层。对该文字图层添加入步骤5中的白雪样式。当然你也可以通过拷贝和粘贴图层样式来完成这一步。点这里下载白雪样式。

11、为了让它看起来像有积雪覆盖在糖果字体上,我们需要创建一个图层蒙版,选择图层>矢量蒙版>显示全部。现在,选择钢笔工具,逐个绘制你想要保留的出现在文字上的积雪部分。你画的时候会发现,只在你圈起的那部分里形状里有白雪效果。

12、在雪地上的底部添加文本“新年快乐”。