ps给风景照片做耶稣圣光效果(3)
来源:POCO摄影网
作者:ImageJoy
学习:32345人次
步骤9:改变图层的不透明度
减低稣光图层的不透明度可以令光线和背景更融和。
步骤10:给稣光图层新增矢量蒙版
确定稣光图层被选取后,按矢量蒙版图示给稣光图层新增图层。

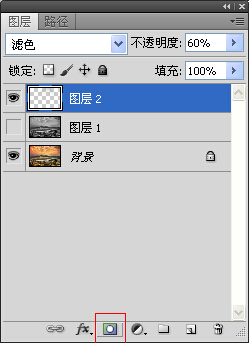
步骤11:修改稣光
按D把前景色设为黑色。
按B选取画笔工具,然后在顶头的位置把画笔工具的流量值调低至10%左右,因我们希望画笔的效果是渐进的,宁可多涂数次,也不要一下子出尽力涂下去。流量有点像我们下笔时的力度。
一切准备好了,可以开始用矢量蒙版遮掩太生硬的地方,如上图稣光的左右两旁、稣光底部的虚假直线等。
经过遮掩后,效果如下图:


步骤12:稣光的颜色
如有需要,可以用色相/饱和微调整稣光的颜色使稣光更配合背景,按着按Ctrl(或Option)键,按新增调整图层的图示,然后选取了色相/饱和度才把Ctrl(或Option)键放开。
成功的话,会出现如下画面,记得勾选使用前一图层创建蒙版,因为我们只希望色彩的改变只发生于稣光的图层而不是所有图层。
最后,可以利用色相可调微整稣光的颜色。经调整后的模样:
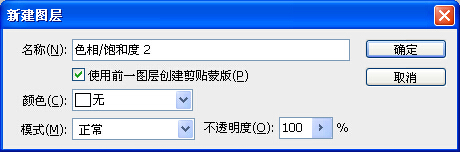

学习 · 提示
相关教程
关注大神微博加入>>
网友求助,请回答!







