ps调整阴霾天气的风景照片(3)
来源:POCO摄影网
作者:汉五帝
学习:14606人次
接下来,按下“Ctrl+J”键,复制图层3,创建图层3副本图层,并将其图层混合模式设为“滤色”。目的是提高画面的亮度。
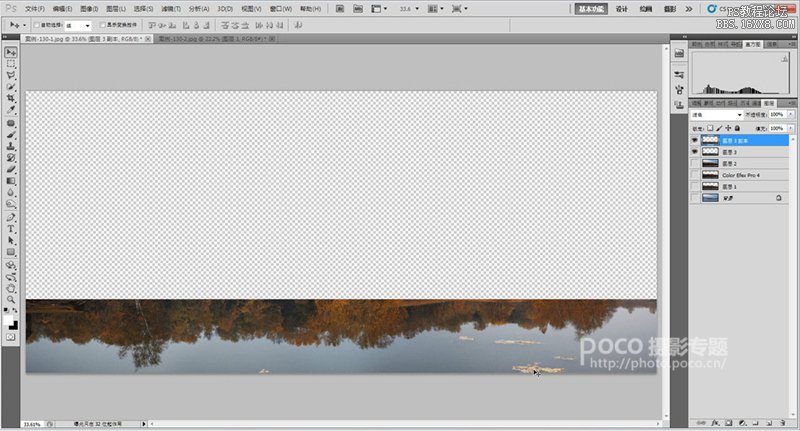
执行“选择”->“色彩范围”,使用吸管在水面区域点击,设置“颜色容差”为133左右,使水面区域变深,点击“确定”按钮。
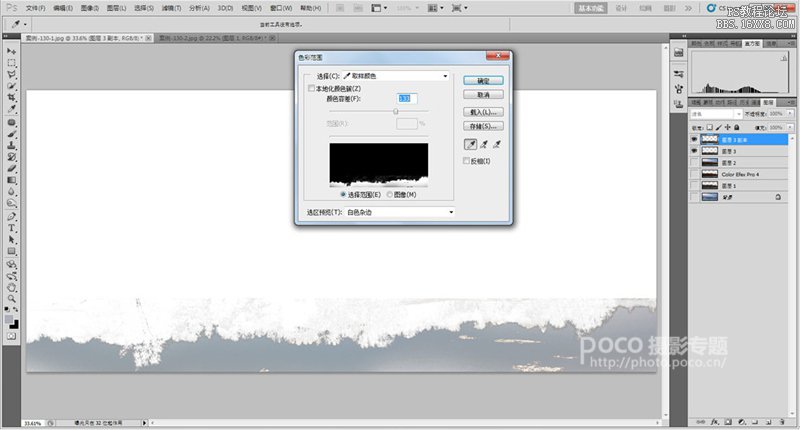
可以看到,通过“色彩范围”在水面区域创建了选区。单击鼠标右键,在弹出的快捷菜单中,选择“存储选区”命令,将选区存储为Alpha1通道。
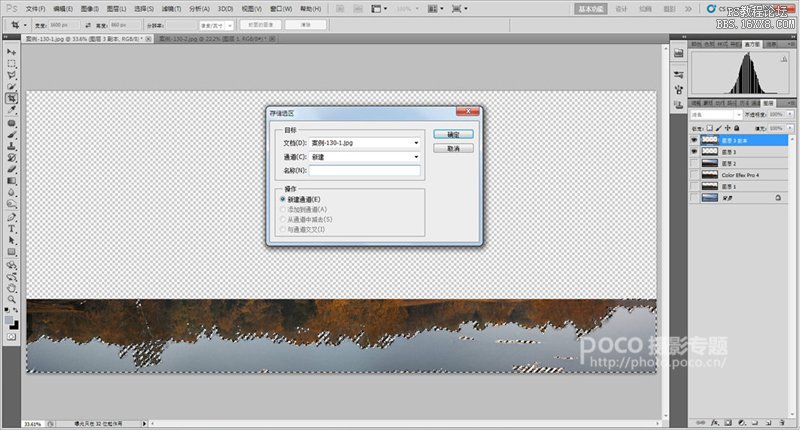
按下“Ctrl+D”键,取消选择,选择背景图层,将其余图层隐藏。从工具栏选择“矩形选框工具”或使用快捷键“M”,从背景图层中选择天空中映射到水面的区域。
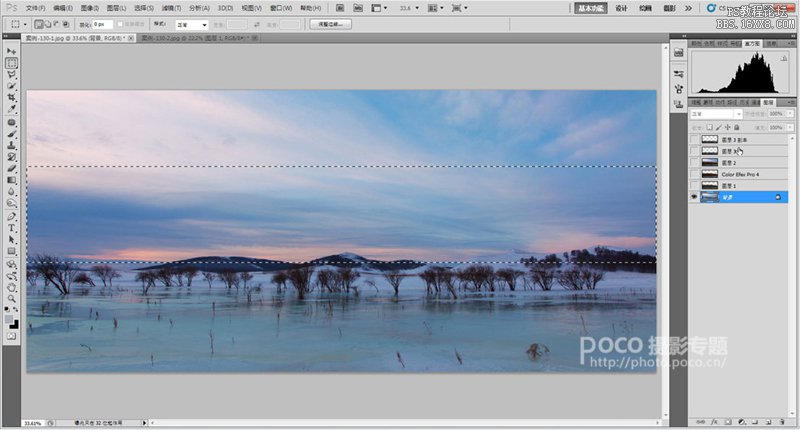
按下“Ctrl+C”键,复制矩形选区。点击激活图层2,按下“Ctrl+V”键,创建新图层——图层4,之后,执行“编辑”->“变换”->“垂直翻转”,将选区翻转。
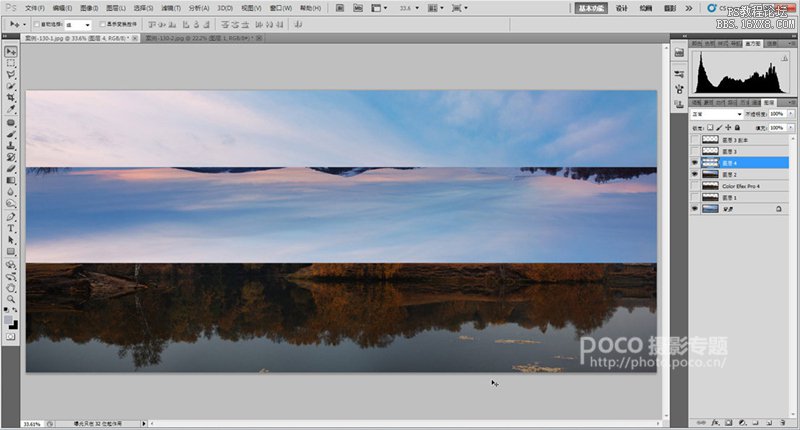
最后,拼合图像,完成图像的处理。
其实,使用“色彩范围”命令选择天空或水面并不是最精确的选择方式,主要是这个命令比较简单,我们可以通过“计算”或通道命令更精确地对天空和水面进行选择,但需要的技术会更多,这里只是简单地提供一个后期处理的思路和简单方法,仅供参考。
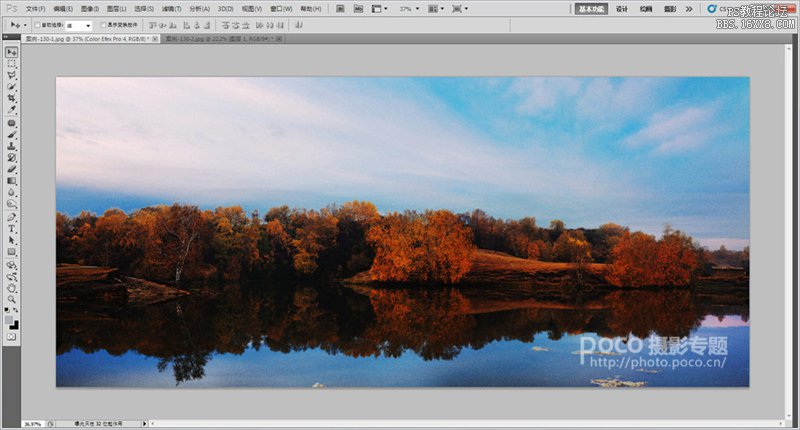
学习 · 提示
相关教程
关注大神微博加入>>
网友求助,请回答!









