ps做衣服碎裂效果(2)
来源:POCO摄影网
作者:digital camer aworld
学习:20962人次
3.精确边缘
按反选快捷键Cmd/ Ctrl + Shift + I,对人像进行选择,接着点击“调整边缘”,在弹出的对话框中勾选“智能半径”,半径像素设为1(如果觉得细化不够,可以自己通过滑块改变半径数值),调整到你觉得OK后就在输出中选择输出到“新建图层”。
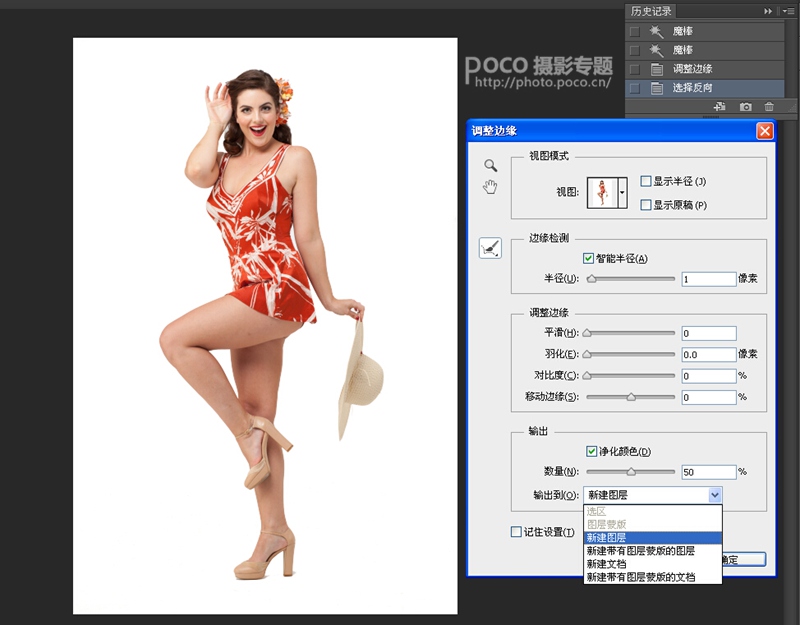
4.重复一遍
在图层面板中将刚刚得到的新图层拖到顶部,然后按CMD/ Ctrl + J键复制。双击最上面的图层,将其重命名为“scatter”,把它下面的图层重命名为“holes”,然后显示我们在第二步里隐藏的图层,并将其重命名为“behind”。
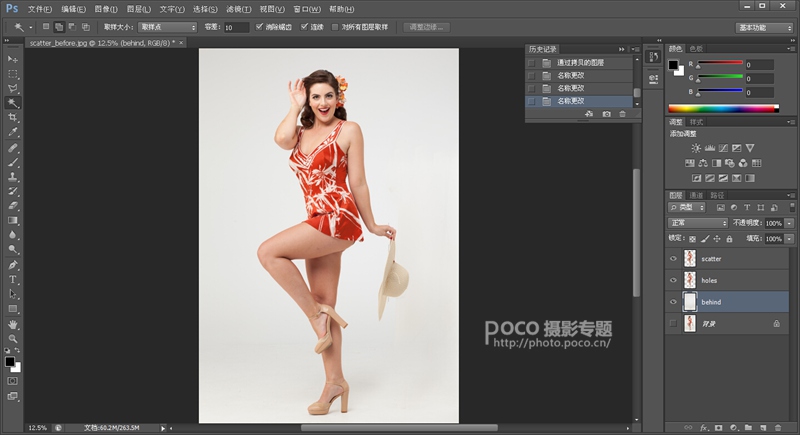
5.液化伸展
选择图层中的“scatter”图层,点击“滤镜”>“液化”,选择“向前变形工具”,然后在右边将画笔调整到合适的大小(1000左右),将人像的右半部分往右边拉伸,这是后面我们制作消散效果的基础,所以尽量拉伸到接近边框,满意后就点击确定。

学习 · 提示
相关教程
关注大神微博加入>>
网友求助,请回答!







