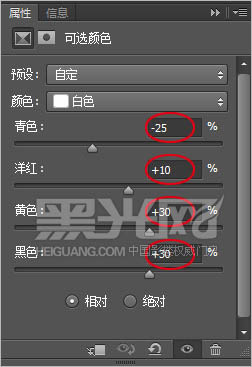4、通过在“图像”的“调整”菜单中执行“匹配颜色”命令,加强“颜色强度”值,提高画面的色彩与对比度的鲜明感,如图所示。
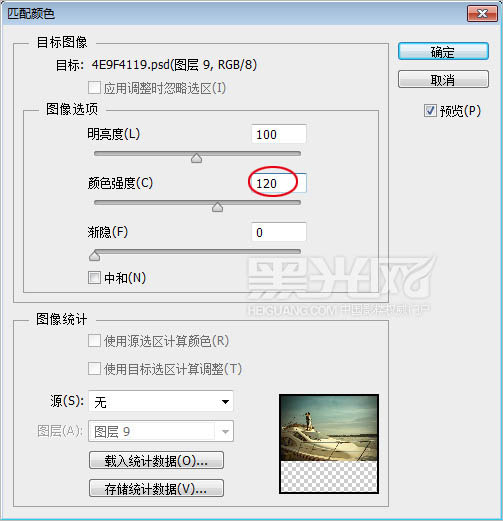

5、建立湖面选区,执行“可选颜色”命令,选取“黄色”进行调整,去除湖水的黄调,呈现如同海水的蓝色水域效果,如图所示。
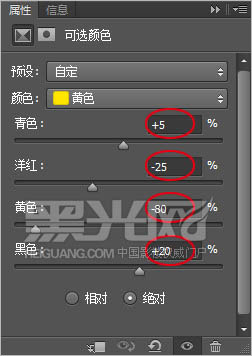

6、再建立远处湖岸边的选区,执行“可选颜色”命令,分别选取“中性色”和“黑色”进行调整,使其融入到环境中,如图所示。
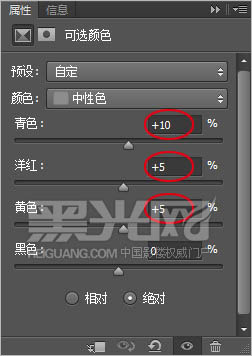
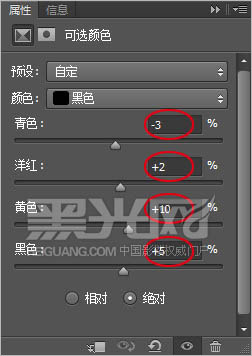

7、取消选区,执行“可选颜色”命令,选取“白色”,选择“相对”,进行各值调整,赋予画面亮部柔柔的暖黄色,形成暮光笼罩的意境,与蓝天交相辉映,如图所示。