利用ps调整层与蒙版调出好看的风景照(2)
来源:摄影社区
作者:温柔的大刀
学习:20451人次
6、在图层面板下方建立——曲线调整层(处理天空霞光),选中“直接调整工具”,在天际彩色亮光处鼠标下压曲线,层次出来了。但这个调整层只针对天际霞光,暂不调整其他。
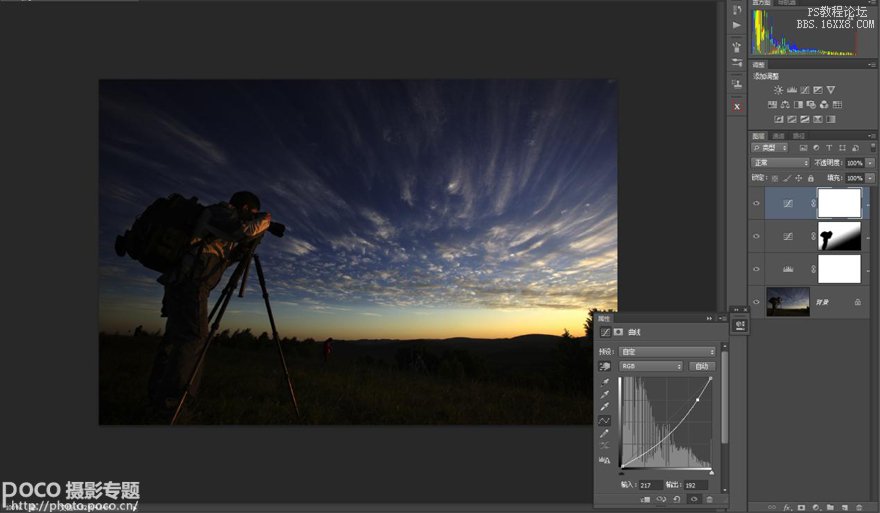
7、在此,工具箱中设背景为黑色,用快捷键Ctrl+Delete在蒙版里添充黑色,再用白色画笔(合适直径、最小数值)对天际霞光涂抹,使霞光效果显现出来。涂抹过程很难一步到位,这样再改用较小直径的黑画笔,将地面与天边霞光上边部分再涂抹回来。让蒙版遮挡的区域更符合霞光的位置。
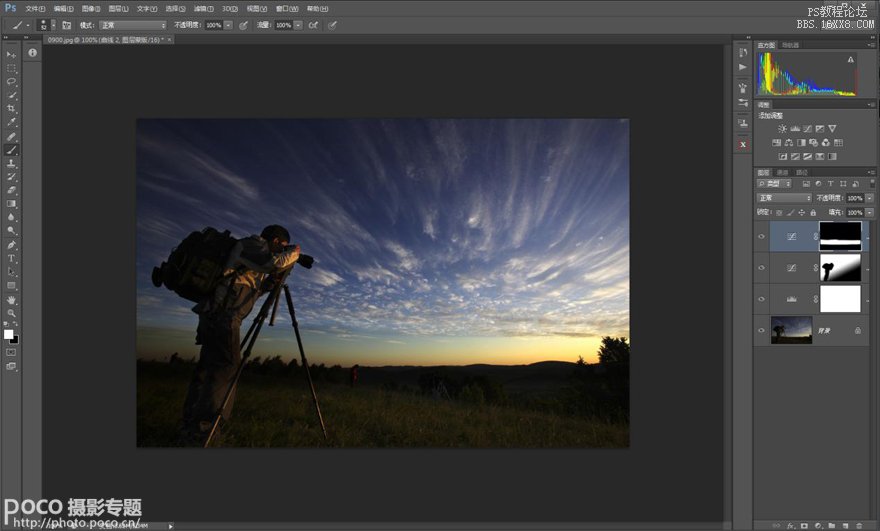
8、地面太暗了。在图层面板下方建立——曲线调整层(处理地面),点选直接调整工具,鼠标左键点住地面最亮处向上拉曲线,再点住地面暗处回压少许,地面亮了,反差有了。
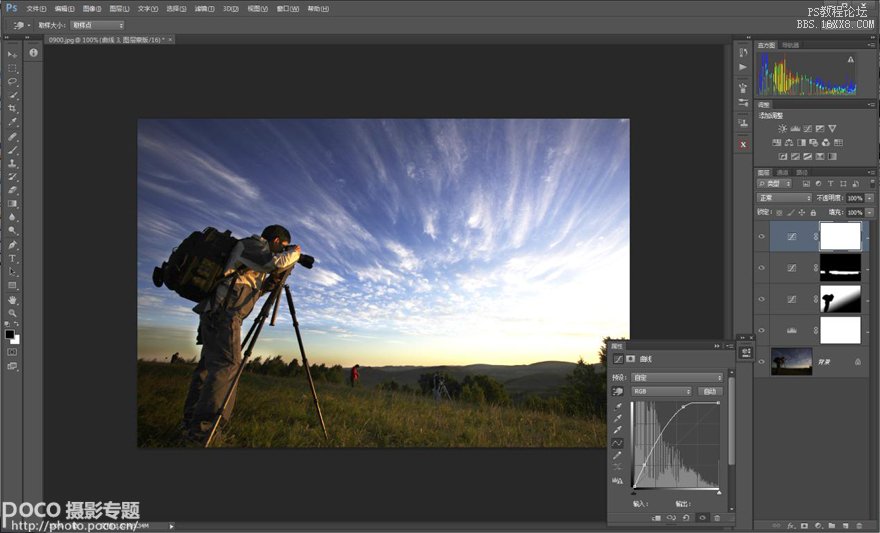
9、同时,在此蒙版下Alt+Delete(背景为黑时Ctri+Delete)添充黑色蒙版。
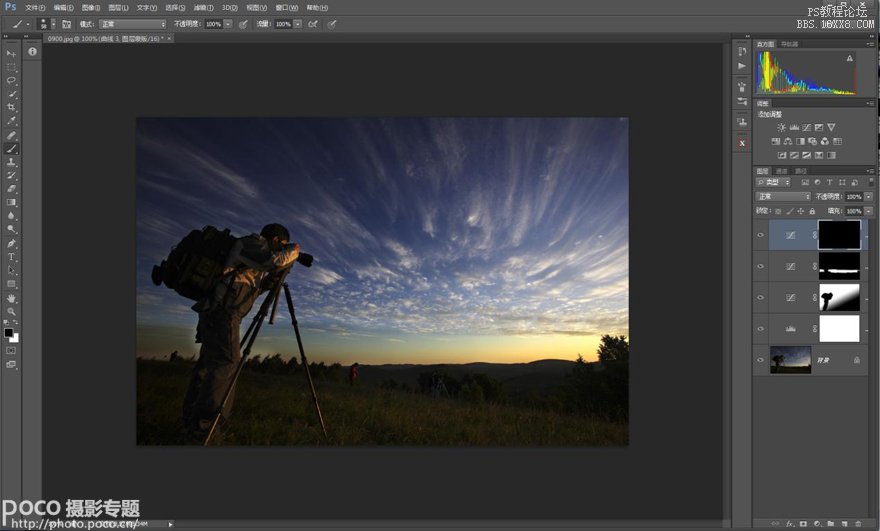
10、用白色画笔将地面部分涂抹出来。
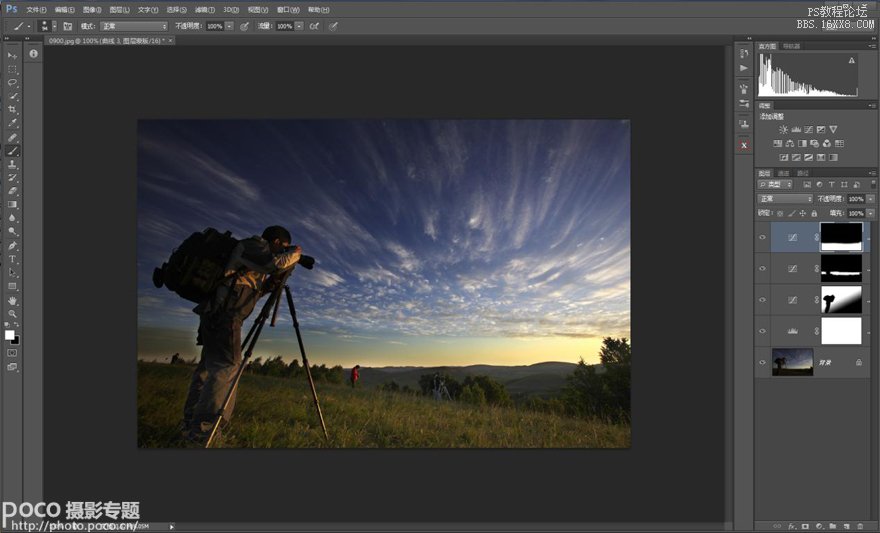
11、在图层面板下方建立——曲线调整层(处理人物),选中直接调整工具,鼠标点住人物较暗处稍向上拉曲线,人物影调亮了。 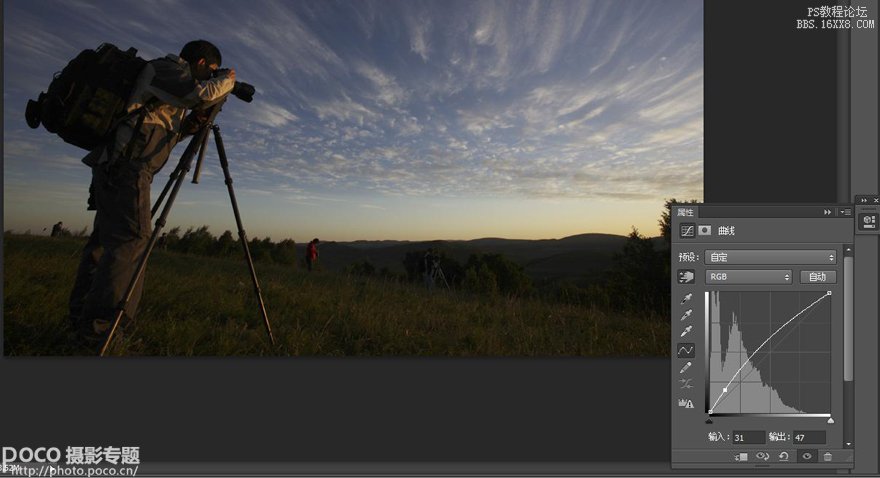
12、在此蒙版中用Ctrl+Delete在蒙版里添充黑色,工具箱画笔(白色),设置适当直径和最小数值。 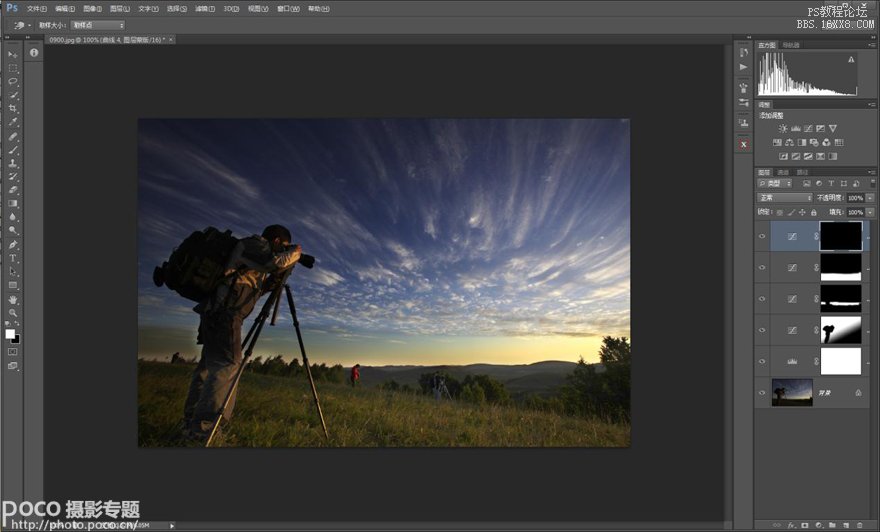
13、把人物大致涂抹出来。
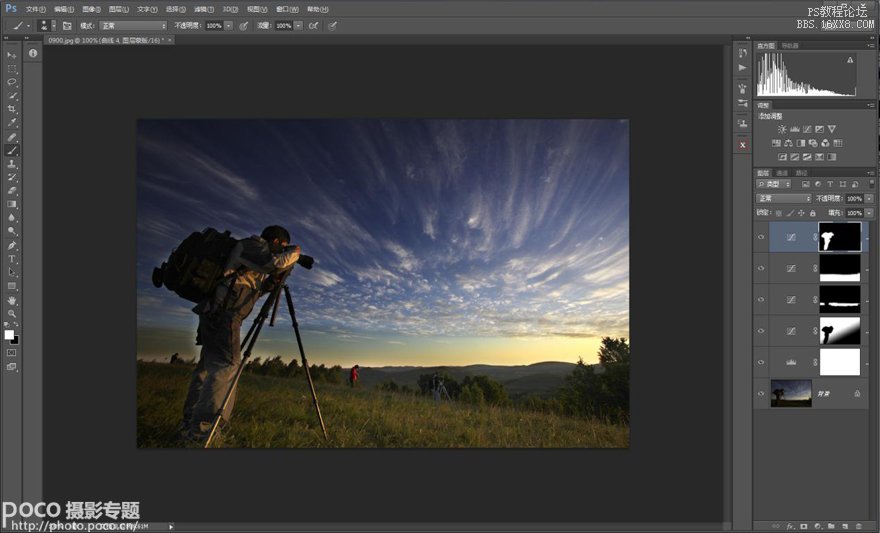
学习 · 提示
相关教程
关注大神微博加入>>
网友求助,请回答!







