将蓝天白云变成黄昏夕阳
来源:不详
作者:佚名
学习:6598人次
将蓝天白云变成黄昏夕阳
1.在Photoshop中打开照片,在图层面板中把图像复制一个图层副本,然后设定副本图层的模式为“叠加”
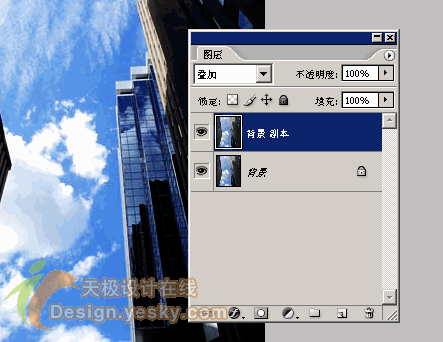
2.选择图层面板下方第4个“新填充/调整图层”按钮菜单中的“渐变影射”命令
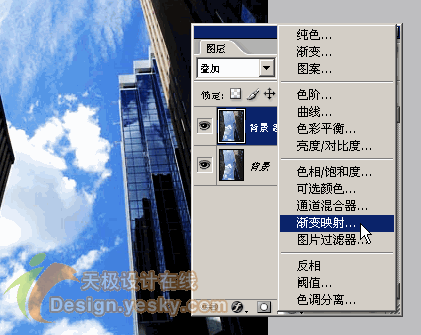
3.设定“灰度影射所用的渐变”颜色如图4所示(图4),注意黄色要多一些。再把这个新增的调整图层模式修改为“强光”。

4.下面选择图层面板“新填充/调整图层”菜单下“渐变”命令,设定渐变色为灰色和白色,将这个图层模式修改为“颜色加深”,此时图像效果如图5。
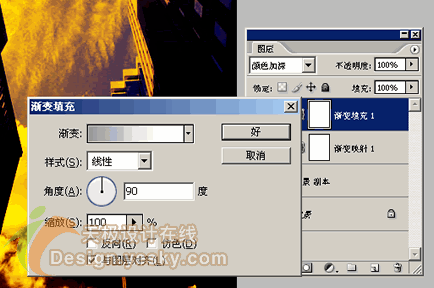
最后可适当调节一下图层的“不透明度”,一副黄昏下的都市天空景象就出来了


1.在Photoshop中打开照片,在图层面板中把图像复制一个图层副本,然后设定副本图层的模式为“叠加”
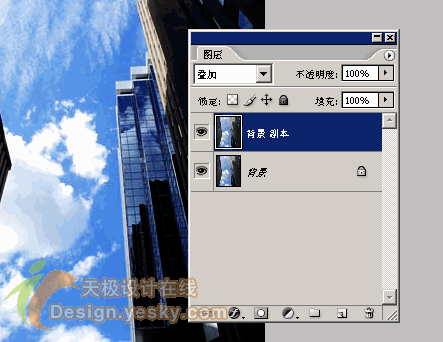
2.选择图层面板下方第4个“新填充/调整图层”按钮菜单中的“渐变影射”命令
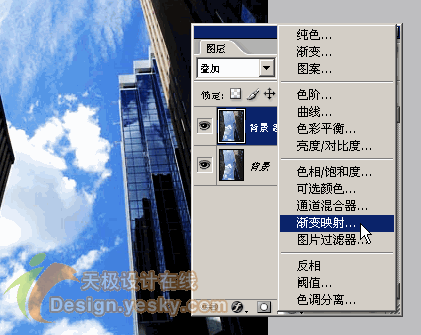
3.设定“灰度影射所用的渐变”颜色如图4所示(图4),注意黄色要多一些。再把这个新增的调整图层模式修改为“强光”。

4.下面选择图层面板“新填充/调整图层”菜单下“渐变”命令,设定渐变色为灰色和白色,将这个图层模式修改为“颜色加深”,此时图像效果如图5。
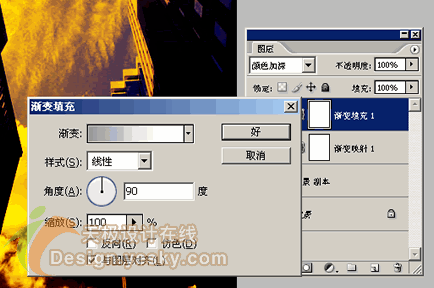
最后可适当调节一下图层的“不透明度”,一副黄昏下的都市天空景象就出来了

学习 · 提示
相关教程
关注大神微博加入>>
网友求助,请回答!







