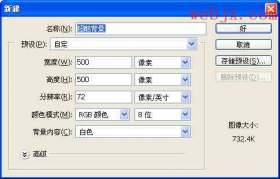Photoshop打造一对漂亮的蓝色光束翅膀(3)
来源:PS联盟
作者:Sener
学习:4514人次
5、新建一个图层,然后新建一个图层,用钢笔勾出下图所示的选区,填充黑色。
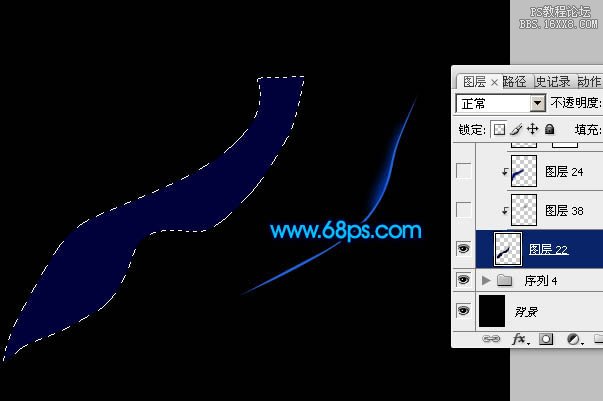
<图5>
6、新建一个图层,按Ctrl + Alt + G 与前一图层编组,再在当前图层下面新建一个图层,用钢笔勾出下图所示的选区,羽化6个像素后填充深蓝色:#00156F。

<图6>
7、新建一个图层,用钢笔勾出中间高光部分的选区,羽化8个像素后填充蓝色:#095CD1,取消选区后添加图层蒙版,用黑色画笔把需要过渡的部分擦出来。
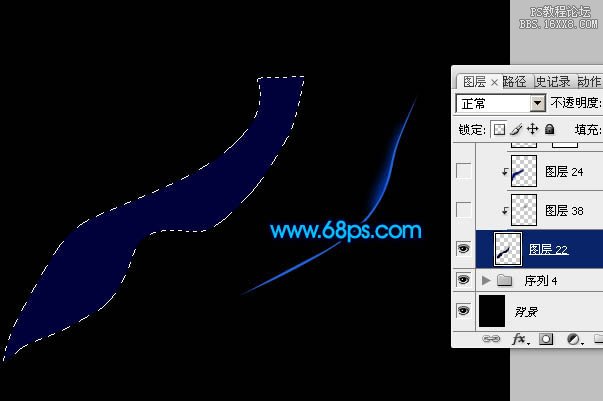
<图5>
6、新建一个图层,按Ctrl + Alt + G 与前一图层编组,再在当前图层下面新建一个图层,用钢笔勾出下图所示的选区,羽化6个像素后填充深蓝色:#00156F。

<图6>
7、新建一个图层,用钢笔勾出中间高光部分的选区,羽化8个像素后填充蓝色:#095CD1,取消选区后添加图层蒙版,用黑色画笔把需要过渡的部分擦出来。
学习 · 提示
相关教程
关注大神微博加入>>
网友求助,请回答!