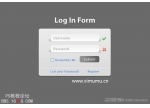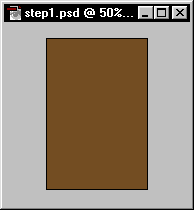Photoshop打造非常精致的条纹水晶导航栏(9)
来源:腾龙视觉
作者:不详
学习:8602人次
19、将“高光”图层栅格化,按下<Ctrl>键的同时单击“形状
1”图层,将其载入选区,移动选区位置,对“高光”图层进行修整。

20、为“高光”图层添加图层蒙版,选择“渐变工具”调整图像。

21、设置“填充”参数,效果如图所示。

22、复制“形状 1”图层,得到“形状 1 副本 2”图层并命名为“边”,并将其图层的图层样式删除。
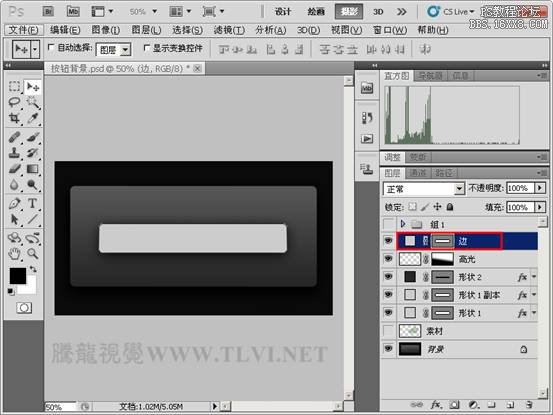

20、为“高光”图层添加图层蒙版,选择“渐变工具”调整图像。

21、设置“填充”参数,效果如图所示。

22、复制“形状 1”图层,得到“形状 1 副本 2”图层并命名为“边”,并将其图层的图层样式删除。
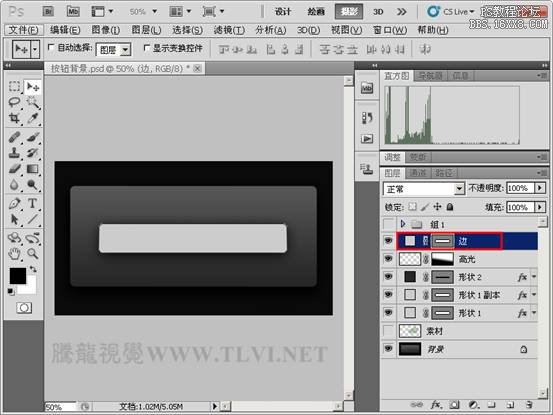
学习 · 提示
相关教程
关注大神微博加入>>
网友求助,请回答!