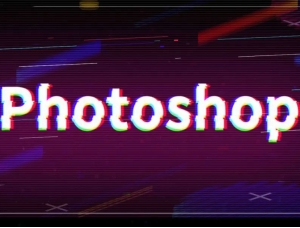ps水彩风格图片效果(2)
来源:网络
作者:ENET 紫晶果
学习:5407人次
[NextPage]
复制“云2”层两次,得到“云2副本1和云2副本2”
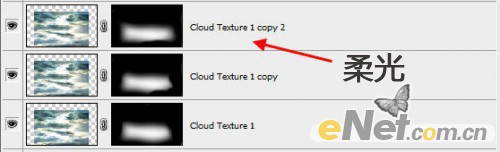
将“云2副本2”的混合模式设置为“柔光”,得到下面的效果

点击图层面板下方的“创建新的图层或调整图层”从中选择“曲线”进行调整
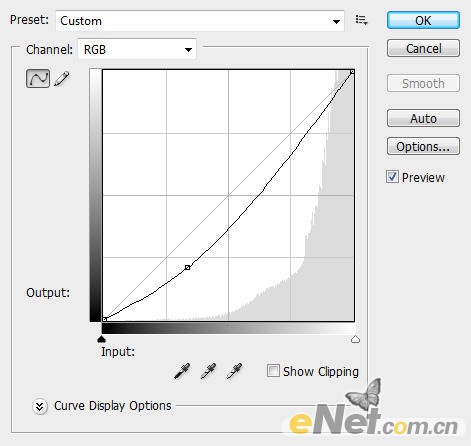
得到下面的效果

3.将“城市照片”在ps中打开,并拖拽到画布上命名为“城市”,如下图所示。

给“城市”层添加一个图层蒙版,使用画笔擦除边缘,下面是蒙版中的形态

[NextPage]
绘制时适当的调整画笔的不透明度和流量,达到下面的效果即可

用鼠标右键点击图层,在菜单中选择“创建剪贴蒙版”,使用“色相/饱和度”调整,如下图设置
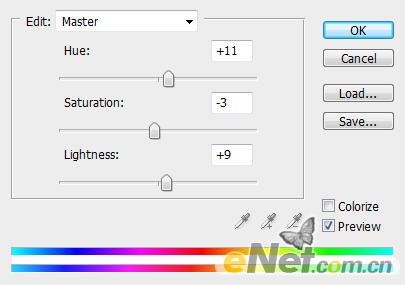
得到如下效果

4.复制“城市”层,改变混合模式为“滤色”你会得到下面的效果

添加“黑白”图层调整选项,并如下设置
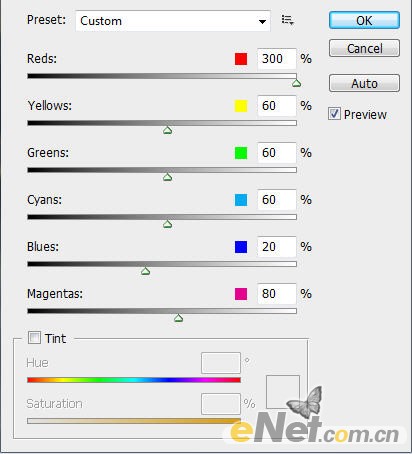
学习 · 提示
相关教程
关注大神微博加入>>
网友求助,请回答!