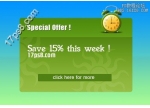PS宣传画册教程:内页设计(3)
15、在右上角位置拉出一个带倒角的矩形,如下图所示:
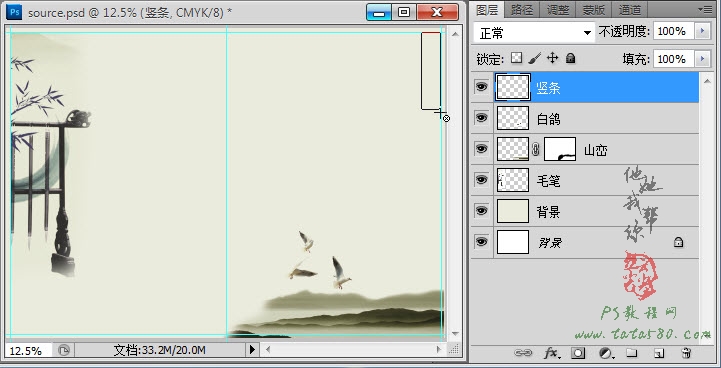
16、单击进入“路径”面板,右键单击“工作路径”,在弹出的菜单中选择“建立选区”,如下图所示:
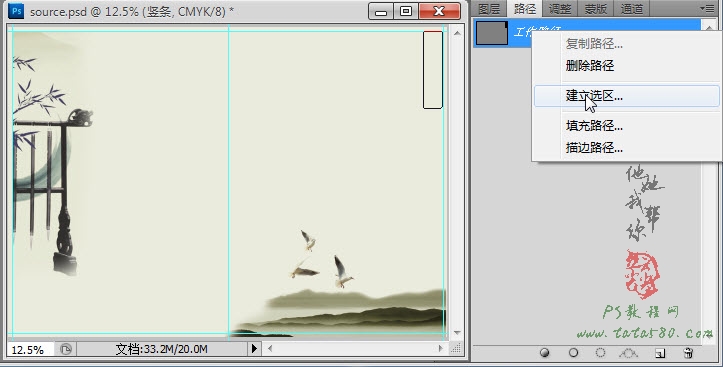
17、在弹出的建立选区对话框中设置羽化值为0,这样就能得到带有倒角的矩形,如下图所示:

18、重新设置前景色为“#4d464d”,带有一些水墨风格,如下图所示:
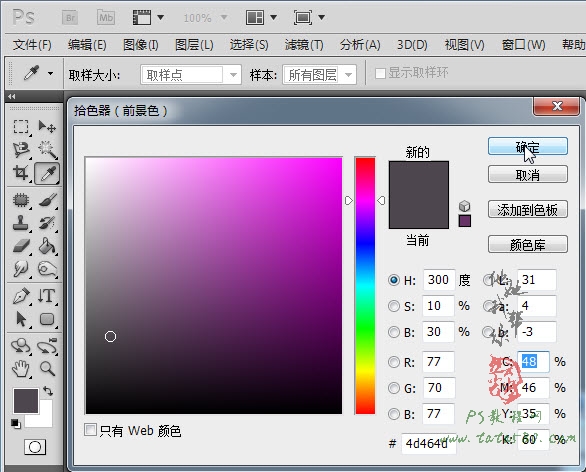
19、利用油漆桶工具将选区填充,如下图所示:
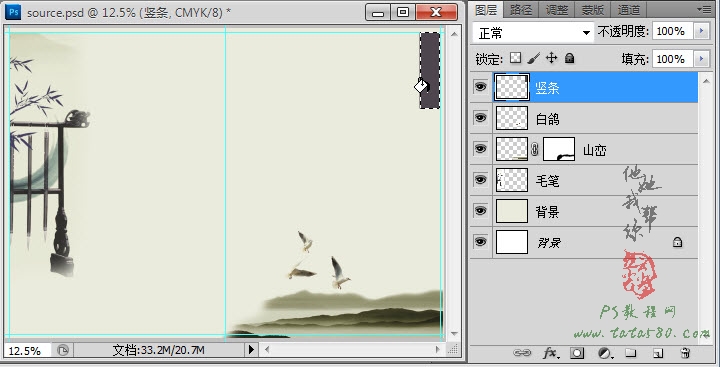
20、单击选择常用工具栏中的“直排文字工具”,设置字体为“宋体”,并适当设置文字大小,设置字体颜色为白色,如下图所示:

21、在竖条的上方输入文字“书法.国画”,效果如下图所示:

22、可以给文字添加外发光效果,单击选择菜单“图层->图层样式->外发光”,适当降低不透明度,具体如下图所示:
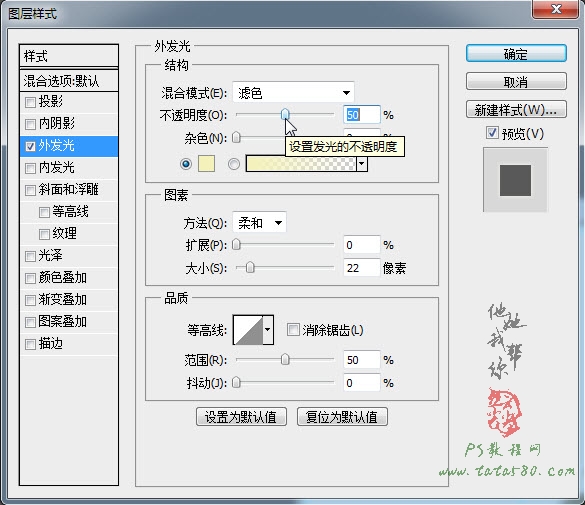
23、接着再输入“学生综合教育管理工程”字样,适当设置字体及大小,具体效果如下图所示:

24、同样可以设置字体的图层样式,这里设置投影效果,具体参数如下图所示:
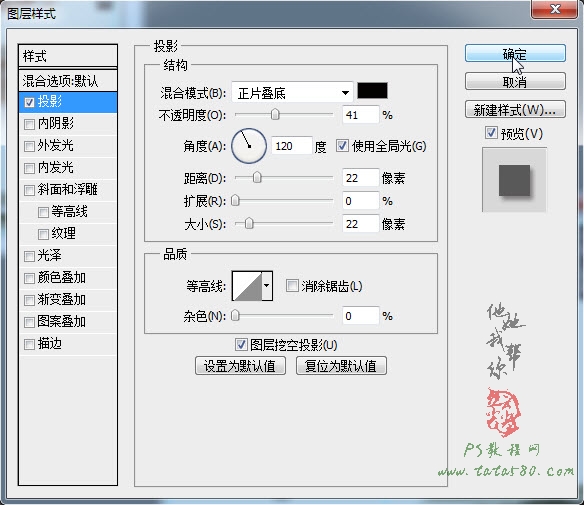
25、到此基本的内页展示框架就差不多完成,具体如下图所示:

26、接下来就是将“书法.国画”的现场照片加入并处理,先打开原图四,利用移动工具拖入到文档中并命名为“书法1”,然后按Ctrl+T键进行自由变换,适当调整大小及位置,具体如下图所示:
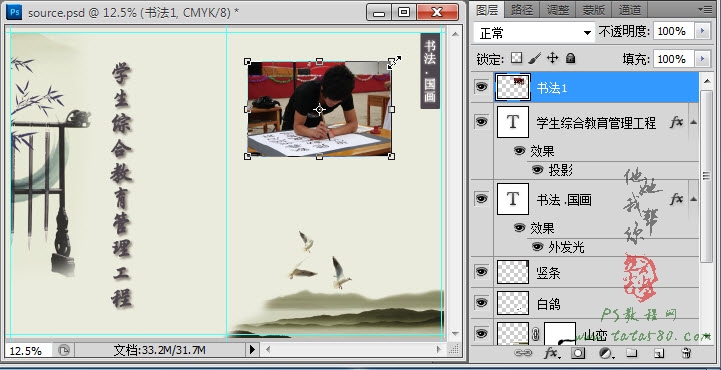
27、给“书法1”图层添加图层蒙版,然后利用硬度为0的黑色画笔工具对边缘进行擦除,实现过渡羽化效果,如下图所示:
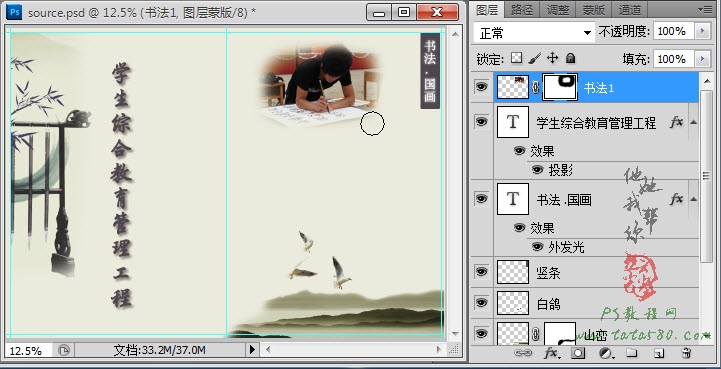
28、同样的方法打开原图五并拖入到文档中并命名为“书法2”,一样进行过渡处理,效果如下图所示:
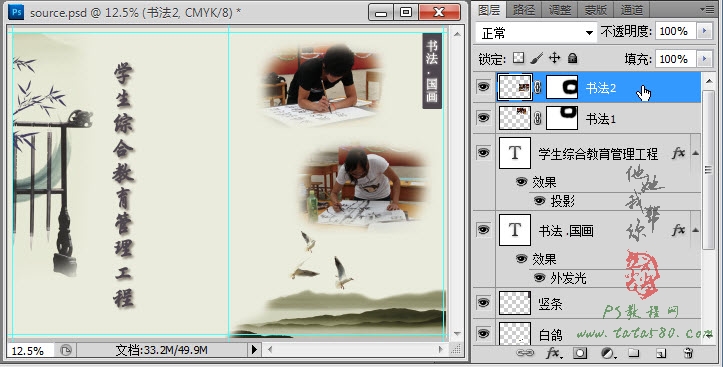
29、再打开原图六,拖入到文档中并命名为“国画1”,添加图层蒙版对边缘进行过渡处理,效果如下图所示:
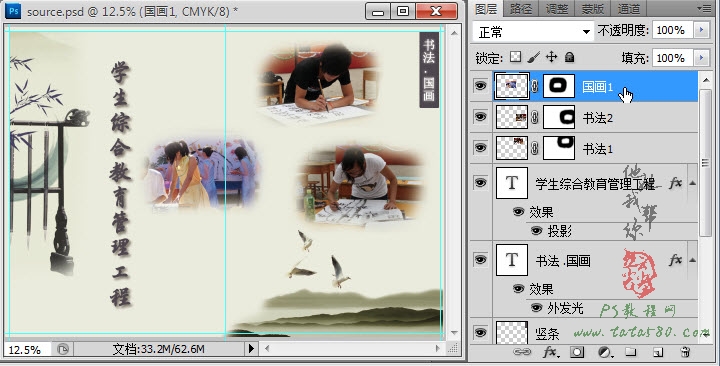
30、利用同样的方法对原图七进行处理,这里的国画1、2两个图层采用跨页布局,有时会起到较好的视觉效果,但要注意合理及协调性,总之内页主要讲求的是整体的布局,没有说一定要如何做才规范,本例内页实例基本完成,有兴趣的朋友可以自行扩展。
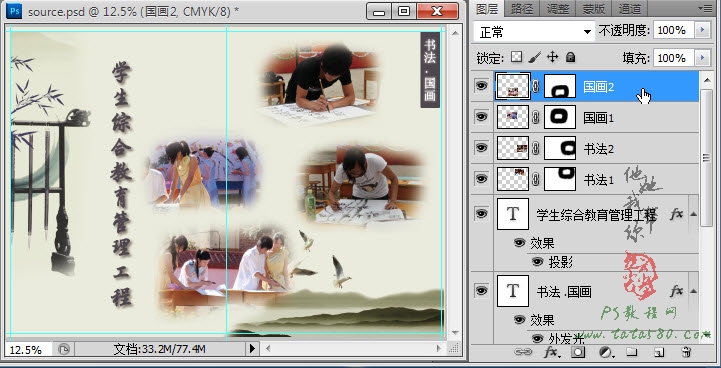
学习 · 提示
相关教程