PS调出照片唯美的青色调(3)
来源:网络
作者:admin
学习:5508人次
14、这个时候看着图有些暗,那么复制一层(复制的上面所示的完成图),设置图层混合模式为“滤色”,不透明度为:28%,和前面以这样,添加图层蒙版,设置前景色为黑色,把四周擦去。
15、创建照片滤镜调整图层,做“加温滤色(85)”,数值默认,做完后,发现天空有些地方比较曝。添加图层蒙版把这些部分擦掉。
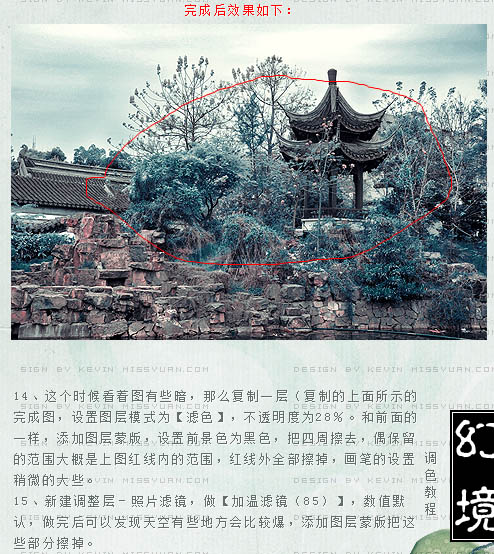
16、继续新建可选颜色调整图层,对石块的红色进行修饰,参数设置如下图。
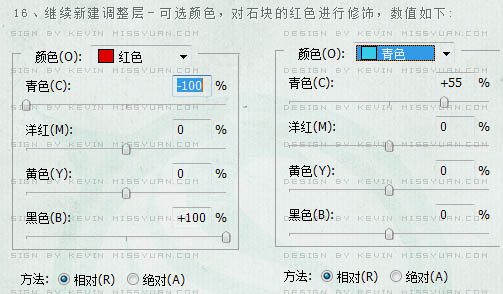
17、这个时候调色部分的效果差不多了,我们做个简单的暗角。新建一个图层盖印图层,图层混合模式改为“正片叠底”,添加图层蒙版,设置前景色味黑色,把中间部分擦出来,只留下小小部分的边缘即可。
18、把云彩素材拖进来,图层混合模式改为“叠加”,加上图层蒙版用黑色画笔擦掉下面部分。
19、最后加上边框和前面文字,完成最终效果。
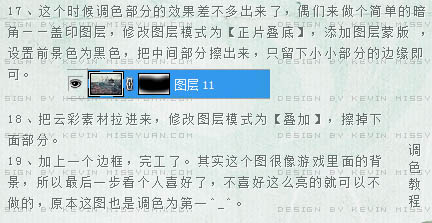

最终效果:
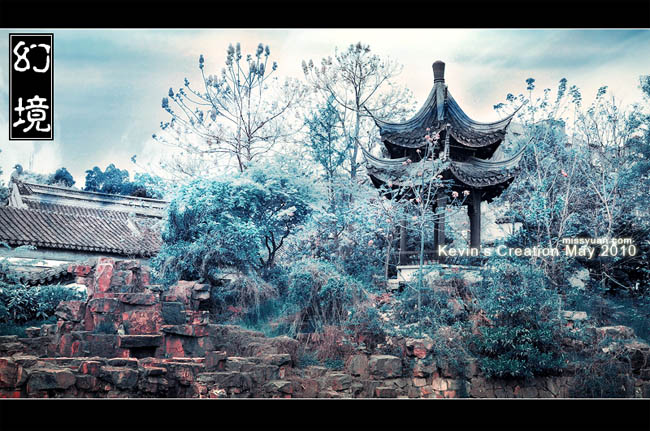
学习 · 提示
相关教程
关注大神微博加入>>
网友求助,请回答!







