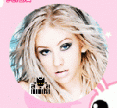ps美白照片教程(2)
来源:思缘论坛
作者:Amazing
学习:5997人次
NO3,盖印图层得到图层1,为了让人物的明暗度更加的明显,进行图像-调整-阴影/高光调整(这里没有给数值,大家可以根据自己的感觉来调节),处理完效果如图

NO4,再次进入可选颜色,调整红色,黄色,蓝色,中性灰,黑色,参数和处理完效果如下图
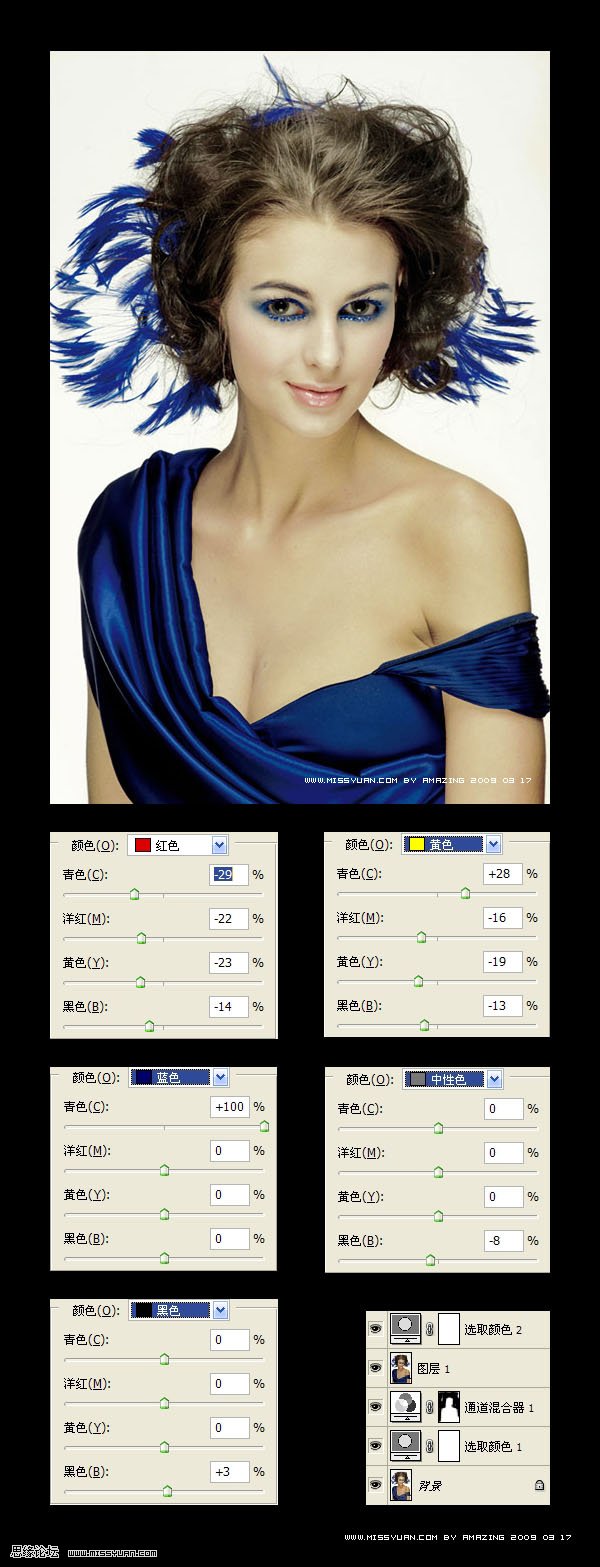
NO5,继续进行色阶操作,参数和效果图如下图

NO6,前期的操作基本完了,整体的色调已经出来了,接下来我们给人物磨皮,盖印得到图层2,进入Portraiture滤镜进行磨皮
在图层二上面建立图层蒙版层,用画笔(不透明度100%)分别在头发,眼睛,嘴巴和衣服上面擦拭,这个是一个细活,希望大家可以多点细心,处理完效果如图:

学习 · 提示
相关教程
关注大神微博加入>>
网友求助,请回答!