Photoshop调成人物照片古典咖啡色
来源:未知
作者:bbs.16xx8.com
学习:972人次
作者:佚名 出处:网络收集
本教程的调色方法及过程比较简单,不过用在适当的图片上是非常用意义的,如情人的图片调成这种颜色就会有很浓的爱意。因此调色的时候适当选择好图片。
原图

最终效果

1、打开一张素材照片,然后对背景图层进行双击解锁,再新建一个图层,在这个图层上面给照片添加暗角效果。
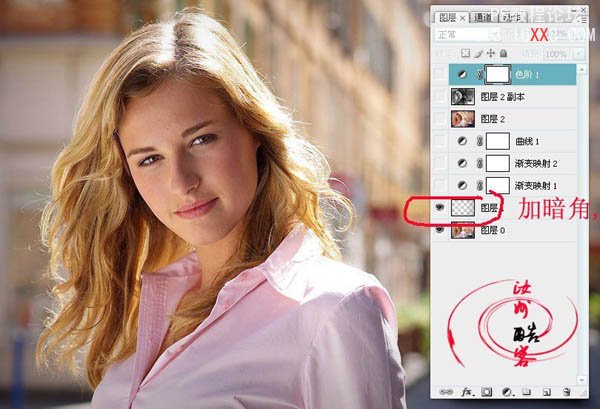
2、点击图层面板下方的“创建新的填充或调整图层”按钮,选择创建渐变映射调整图层,把参数设为黑白渐变,确定后再把该调整层的混合模式设为色相,填充设为25%左右。
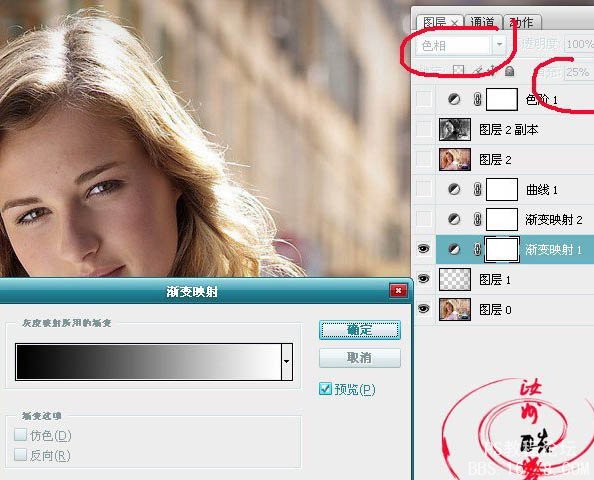
3、接着再用相同的方法来创建第二个渐变映射调整层,这次要把渐变设为彩虹渐变,再把该调整层的混合模式设为柔光,填充为35%左右。
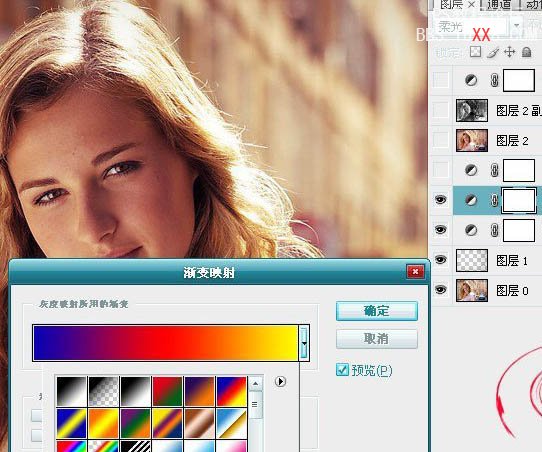
4、再接着创建一个曲线调整层,参照下图来设置RGB通道的曲线调整的参数。
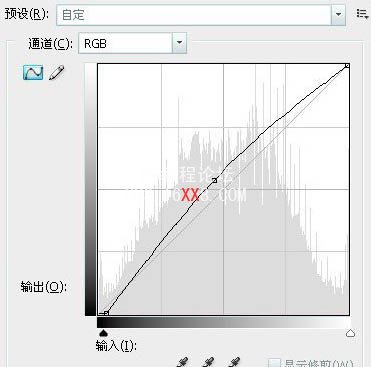
5、新建一个图层,按CTRL+ALT+SHIFT+E盖印可见图层。

6、执行CTRL+J复制刚才盖印的那个图层,再对复制得到的图层执行图像-调整-渐变映射,设置黑白渐变,再执行CTRL+I反相,再把该层的混合模式设为亮光,填充为15%左右。
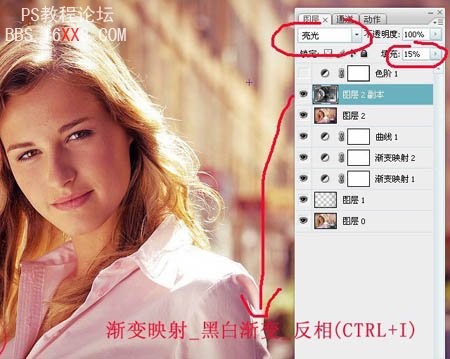
7、下面我们再创建一个色阶调整层,在RGB通道下把输入色阶设为9、1.00、255。

最后只需要在照片上添加一些需要的文字,这样显出来的效果会更加棒!

学习 · 提示
相关教程
关注大神微博加入>>
网友求助,请回答!







