[非主流PS教程] 非主流ps教程:非主流学生时代的回忆风格照片
来源:不详
作者:佚名
学习:1571人次
非主流ps教程:非主流学生时代的回忆风格照片来源:68PS

最终效果

1.打开原图,按Ctrl J 复制一层,再按Ctrl Shift U 去色,然后把图层混合模式改为“柔光”,效果如图1

<图1>
2.新建一层按Ctrl Shift Alt E 盖印图层,再新建一层填充为白色,把图层混合模式改为“颜色”,如图2

<图3>
4.按Ctrl Shift Alt E 盖印图层,然后按Ctrl J 复制一层,按Ctrl L 调色阶,参数设置如图4,确定后把图层混合模式改为“柔光”,效果如图5

<图5>
5.在最上面新建一个图层,背景颜色设置为白色,前景颜色设置为灰色:#818181,选择菜单:滤镜 > 渲染 > 云彩,效果如图6,然后把图层混合模式改为“颜色加深”,效果如图7

<图6>

<图7>
6.新建一层,按Ctrl Shift Alt E 盖印图层,按Ctrl J 复制一层,选择菜单:滤镜 > 杂色 > 添加杂色,参数设置如图8;选择菜单:滤镜 > 杂色 > 中间值,参数设置如图9;选择菜单:滤镜 > 纹理 > 颗粒,参数设置如图10;然后把图层混合模式改为“颜色减淡”,不透明度改为20%,如图11

<图8>

<图9>

最终效果

1.打开原图,按Ctrl J 复制一层,再按Ctrl Shift U 去色,然后把图层混合模式改为“柔光”,效果如图1

<图1>
2.新建一层按Ctrl Shift Alt E 盖印图层,再新建一层填充为白色,把图层混合模式改为“颜色”,如图2

<图2>

<图3>
4.按Ctrl Shift Alt E 盖印图层,然后按Ctrl J 复制一层,按Ctrl L 调色阶,参数设置如图4,确定后把图层混合模式改为“柔光”,效果如图5
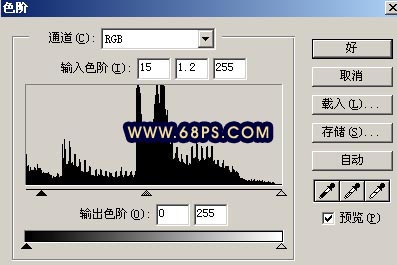
<图4>

<图5>
5.在最上面新建一个图层,背景颜色设置为白色,前景颜色设置为灰色:#818181,选择菜单:滤镜 > 渲染 > 云彩,效果如图6,然后把图层混合模式改为“颜色加深”,效果如图7

<图6>

<图7>
6.新建一层,按Ctrl Shift Alt E 盖印图层,按Ctrl J 复制一层,选择菜单:滤镜 > 杂色 > 添加杂色,参数设置如图8;选择菜单:滤镜 > 杂色 > 中间值,参数设置如图9;选择菜单:滤镜 > 纹理 > 颗粒,参数设置如图10;然后把图层混合模式改为“颜色减淡”,不透明度改为20%,如图11

<图8>

<图9>
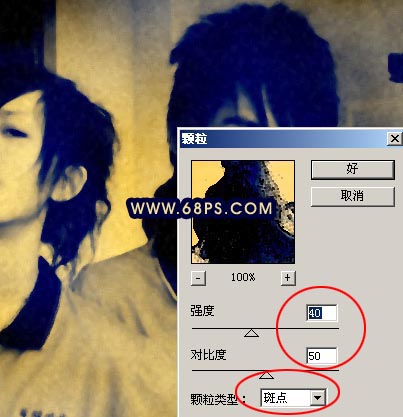
<图10>

<图11>
学习 · 提示
相关教程
关注大神微博加入>>
网友求助,请回答!









