马上注册,结交更多好友,享用更多功能,让你轻松玩转社区。
您需要 登录 才可以下载或查看,没有账号?注册

x
作者木易 出处:E视频网
最终效果

1、打开下图所示的photoshop素材,按Ctrl + J 复制一层,背景填充黑色。

<图1>
, 2、由于“图层1”的素材中存在着生硬的边缘,下面利用蒙版将其隐藏。单击添加图层蒙版按钮,设置前景色为黑色,选择画笔工具,在其工具选项条中设置画笔的大小与不透明度,在生硬边缘上进行涂抹,得到如图2所示效果。 游客,本帖隐藏的内容需要积分高于 1 才可浏览,您当前积分为 0 6、下面来为图像整体叠加色彩。单击创建新的填充或调整图层按钮,在弹出菜单中选择“渐变映射”命令,设置对话框中的参数如图7所示,得到如图8所示效果。
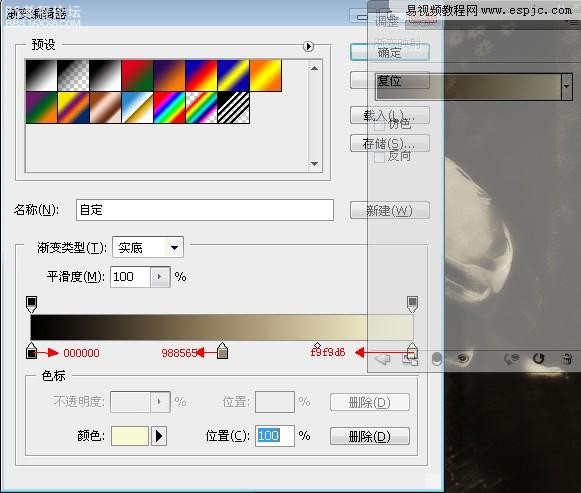
<图7>

<图8>
7、打开下图所示的素材,拖进来并将其重命名为“图层3”,该素材中图像状态如图9所示,然后拖至“渐变映射1”的下方。设置“图层3”的混合模式为“线性减淡”,“填充”数值为52%,然后用移动工具将其移到画布的下半部分位置,如图10所示。

<图9>
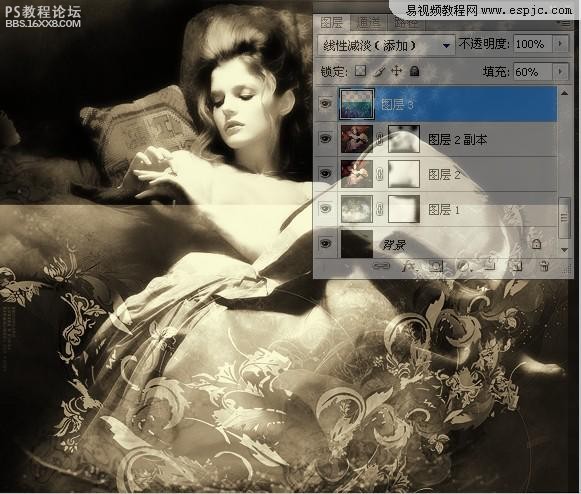
<图10>
, 8、下面来对花纹图像进行细节的调整处理。双击“图层3”的缩览图以调出“混合选项”对话框,在底部“混合颜色带”区域中,按住Alt键拖动右半个三角滑块,如图11所示,从而去除图像中的部分黑色像素,得到如图12所示效果。
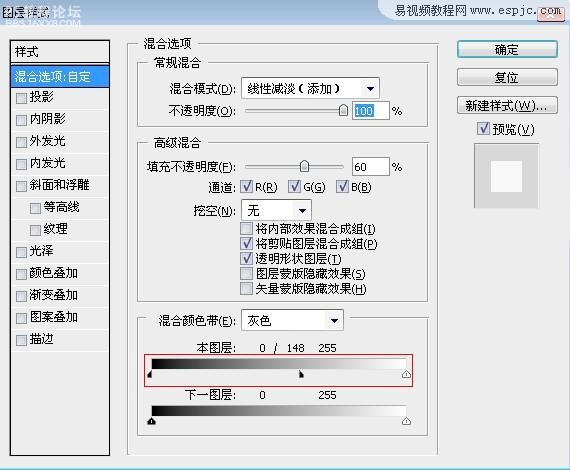
<图11>

<图12>
9、此时花纹图像边缘生硬,下面利用蒙版隐藏。添加图层蒙版给“图层3”,设置前景色为黑色,选择画笔工具并设置大小和不透明度,在图形的生硬部分涂抹,得到如图13所示效果,此时蒙版状态如图14所示。

<图13>
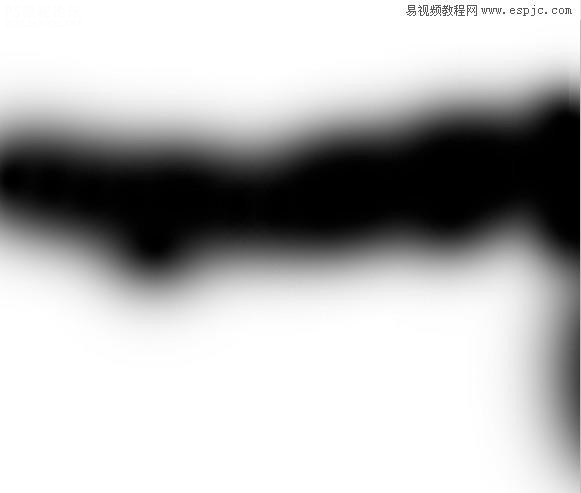
<图14>
, 10、下面来添加另外的花朵图像。显示“素材4”并将其重命名为“图层4”,拖至“渐变映射1”下方并设置其混合模式为“滤色”,得到如图15所示效果。


<图15>
11、给“图层4”添加图层蒙版并涂抹,将与人物重叠的花隐藏起来,直至得到如图16所示效果,此时蒙版中的状态如图17所示。

<图16>

<图17>
, 12、在“图层4”上新建一个“图层5”,设置前景色为黑色,选择线性渐变工具并设置其渐变类型为从前景色到透明,从画布的底部向上拖动一段距离,得到如图18所示效果。

<图18>
13、下面再来添加一个炫光素材图像。打开下图所示素材,拖进来并将其重名为“图层6”,并拖至“渐变映射1”的下方,然后用移动工具将眩光置于画布的中间位置,如图19所示。
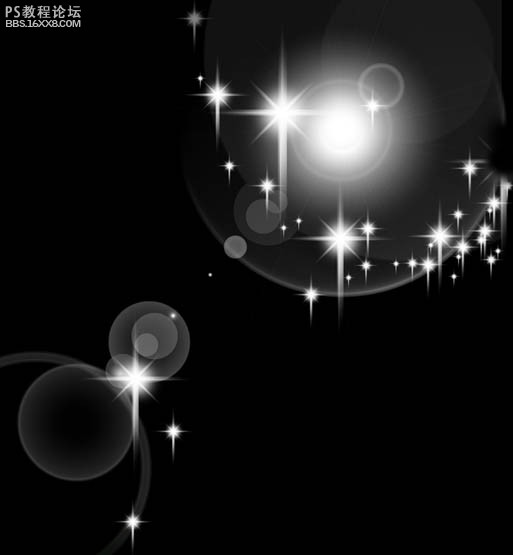

<图19>
14、打开“素材6”拖进来将其重命名为“图层7”,设置该图层混合模式为“滤色”,按Ctrl+T调出自由变换控制框,按Shift缩小图像并置于画布的右上角,回车后得到如图20所示效果。


<图20>
, 15、复制“图层7”两次,然后按照上一步操作方法,分别再将两个副本图层中的鸽子图像进行变换和旋转,并摆放到画布的中间和左上方位置,如图21所示。

<图21>
16、按住Shift键将“图层7”及其两个副本图层选中,按Ctrl+E键将其合并,并重命名为“图层7”。复制“渐变映射1”得到“渐变映射1副本”,然后将其拖至“图层7”上方,按Ctrl+Alt+G键执行“创建剪切蒙版”操作,并设置其不透明度40%,得到如图22所示效果。

<图22> 17、结合横排文字工具和直线工具,在画布底部输入两行英文,并在中间绘制一条直线,结合图层蒙版将其处理成两端渐隐的图像效果,得到如图23所示效果。

<图23>
,
18、按Ctrl+A全选,选择任意一个可见图层,按Ctrl+Shift+C键合并拷贝,已复制选区中看到图像。按Ctrl+N键新建一个文件,并在弹出的对话框中直接单击确定,然后按Ctrl+V键执行粘贴操作,按Ctrl+Shift+E键合并当前的可见图层。选择“图像”|“模式”|“灰度”命令,在弹出的对话框中单击“确定”按钮推出对话框即可。然后在选择“图像”|“模式”|“位图”命令,在弹出的对话框中设置输出为144像素/英寸使用扩散仿色,得到如图24所示的位图效果。

<图24>
19、再次选择“图像”|“模式”|“灰度”命令,在弹出的对话框中设置参数为2,单击“确定”按钮退出。按Ctrl+A键执行全选,按Ctrl+C键执行拷贝,然后返回本例第一步打开的素材文件中,按Ctrl+V键执行粘贴操作得到“图层8”。设置“图层8”混合模式为“滤色”,“填充”数值为5%,得到如图25所示的最终效果。

<图25> |