马上注册,结交更多好友,享用更多功能,让你轻松玩转社区。
您需要 登录 才可以下载或查看,没有账号?注册

x
先看看最终效果图:

这一讲我们将会学到光源,阴影和图像分级的技巧。
最终形象预览:


素材:
最终图像是由大量的元素构成的,欢迎你随时使用其他可以体现主题的元素来替代或添加更多的元素。但要牢记Steampunk创作于蒸汽驱动技术,很大程度上来自维多利亚时代,并展现出了未来派艺术。素材列表如下:
Man
Goggles
Hat
Hat Ornament
Compass
Tap
Belt
Hanging Watch
Brass Tank
Building
Chimney
Cloud
Cogs
Electric Meter (thanks to Phillip Flores for this image)
Lightbulb
Moustache (thanks to Constantin Jurcut for this image
Paper Texture
,
步骤1
创建一个新的文件,大小为210mm×260mm,像素300。从iStockphoto.com中下载Man的图像,并从sxc.hu下载Goggles。
用钢笔工具分离出护目镜,导入你的空白文件中并命名该层为“Goggles”。再导入人的图像命名为“Man”。在脸上调整护目镜的位置和大小。然后减少“Goggles”层的饱和度(图像>调整>色相/饱和度)。
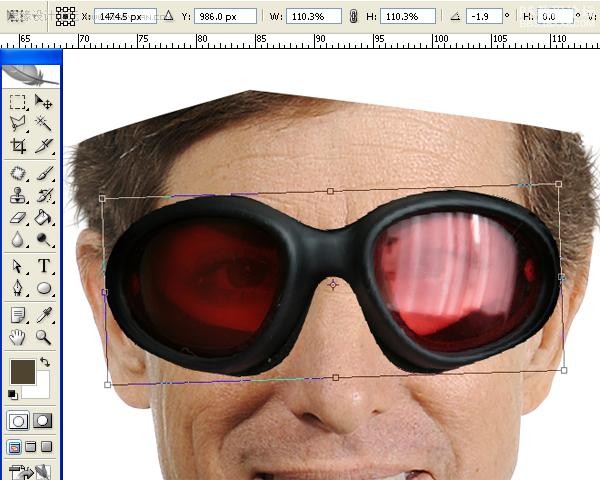
使用钢笔工具照下图描绘,不要担心会剪掉头发,这有一个适合我们需要的更快的方法。保持路径范围相当宽松,一旦你完成路径,就把它转为一个选项,创建一层蒙版(层>层蒙版>显示选项)。
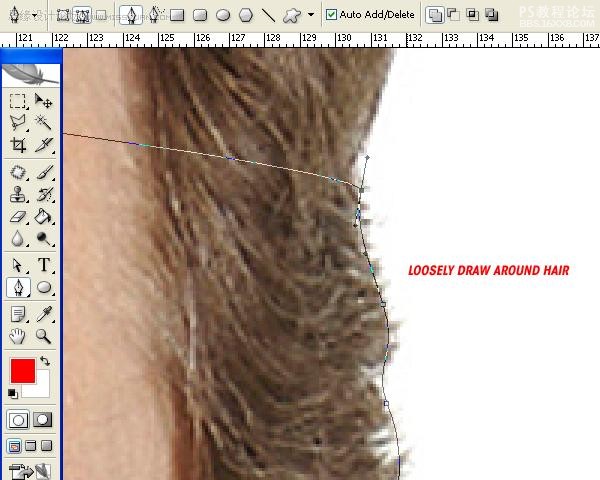
选择“MAN”,而不是图层蒙版,使用克隆图章工具复制头发来填补空缺。确保你复制的头发在图层蒙版的边界外面。
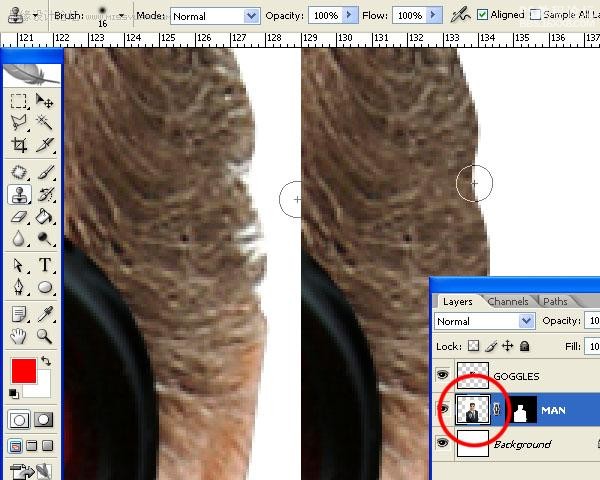
选择涂抹工具,建立屏幕截图,涂抹图层蒙版(不是图层本身)在下方显示更多的头发。
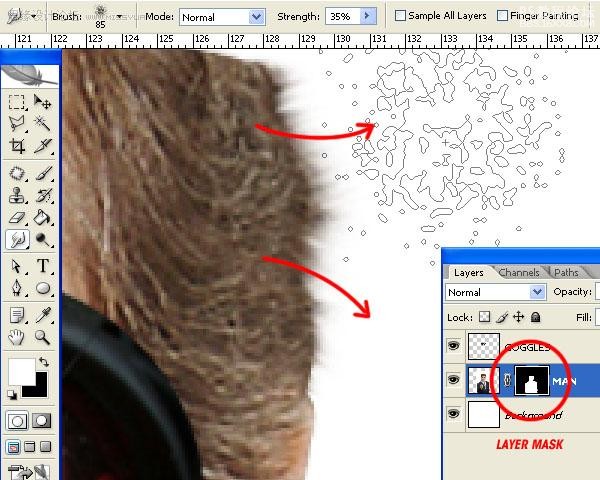
,
运用图层蒙版(层>图层蒙版>应用),选择涂抹工具。设置笔刷为2像素及0%的硬度、再设置污点的力度在70到85之间。要顺着发丝的方向涂抹额外的头发。混合污点的强度以避免头发长度的一致。(第一步就很复杂啊,大家要努力撒~)
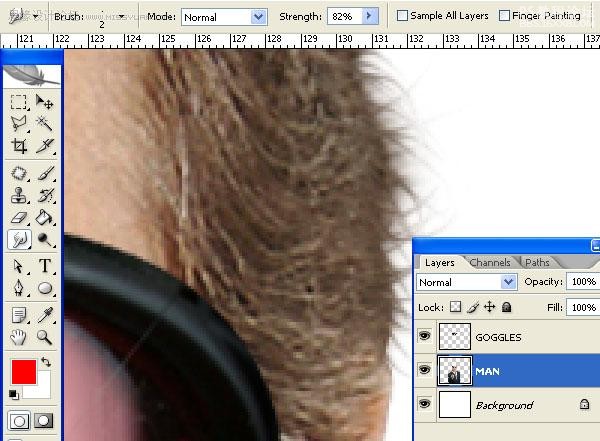
步骤2
从sxc.hu打开Hat图象,用钢笔工具描绘它的路径,建立一个选区(去路径面板,选择路径,右击)。然后把它复制粘贴到你的工作文档中,取名为 “HAT”,调整大小到56%。

从sxc.hu打开Hat Ornament图象,并粘贴到工作文档中。给这层取名为”WATCH”,调整大小到38.5%。去层>层风格>阴影,如下图所示设置。
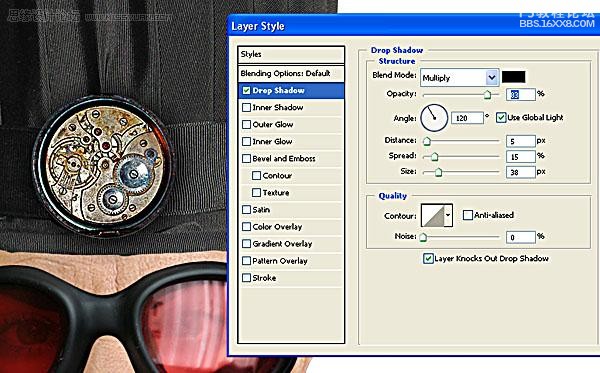
选择”Hat”图层,在”WATCH”的边缘下方描绘路径(如图)。复制并粘贴到一个新层中。把这层移动到”WATCH”的上方,取名为 “HAT_BRIM”。合并这三层(层>合并层),在这个教程中我们将建立很多层。这是一个很好的练习合并层的机会。

,
步骤3
在 “MAN”和”GOGGLE”层之间创建一个新层。命名这层为 “FACE_SHADOW”并设置它的混合模式为叠加。使用吸管工具从皮肤上提取黑色。选择一个大小为40像素硬度为0%的画笔。设置流量为25%,就可以在帽子和护目镜周围绘制阴影了。
要记住脸部的轮廓,戴着帽子和护目镜会产生不均匀的阴影,部分阴影离光源近所以要比远点的部分颜色深。用小刷子来描绘出阴影部分,再用更大的笔刷混合阴影。你可能需要用吸管工具重新取样描绘阴影以达到满意的效果。


步骤4
从sxc.hu中打开Moustache图像。使用矩形选区工具来选择胡子的区域。复制并粘贴在工作文档的”MAN” 图层上方,命名新层为 “MOUSTACHE”。 设置混合模式为叠加,这样你就可以看到图层下方的”MAN”图像,调整和旋转它到适合的地方。
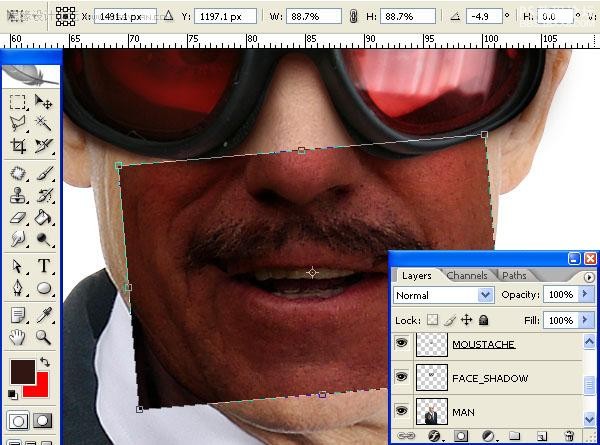
调整色相/饱和度使它更适合 “MAN” 的皮肤颜色。
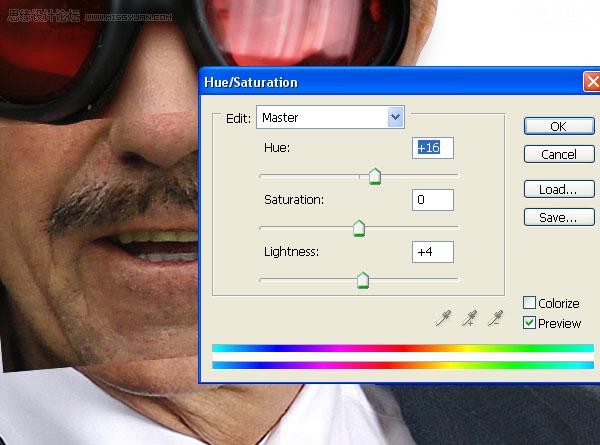
使用软边缘流量为25%的橡皮擦抹去”MOUSTACHE”图层的硬边。拖动橡皮擦,这时你会看到这两层的缝合很粗糙,看起来很不自然。
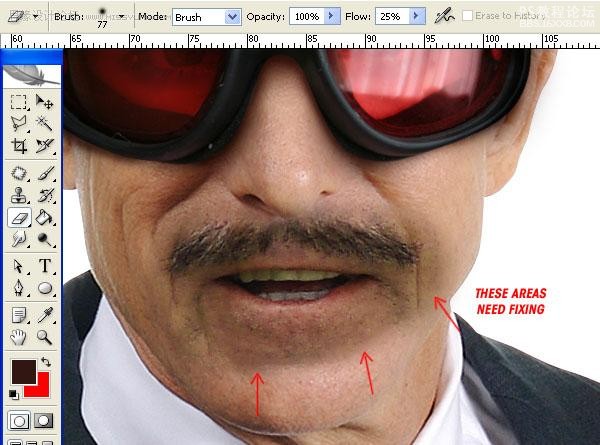
在两层之间创建一个自然的过渡,单击”MOUSTACHE”图层中黑色的区域直到它们相互融合(见图)

最后,添加曲线调整层(确保图框标明使用上一层来创建裁剪蒙版),调整它直到”MOUSTACHE” 和”MAN”两层相配。选择”MAN” 、”FACE_SHADOW” 、和”MOUSTACHE” 层,合并这三层,命名为”MAN”。
游客,本帖隐藏的内容需要积分高于 1 才可浏览,您当前积分为 0
把第二个图层的颜色设置为30%。
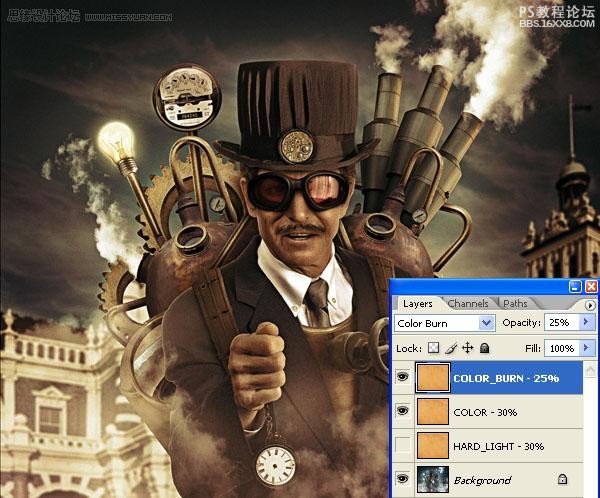
最后,把底部的图层硬光设置为30%。这将保证有丰富的纹理覆盖而且还不会对你的图像造成太多的反差,同时又能保留图像的纹理和透明度。
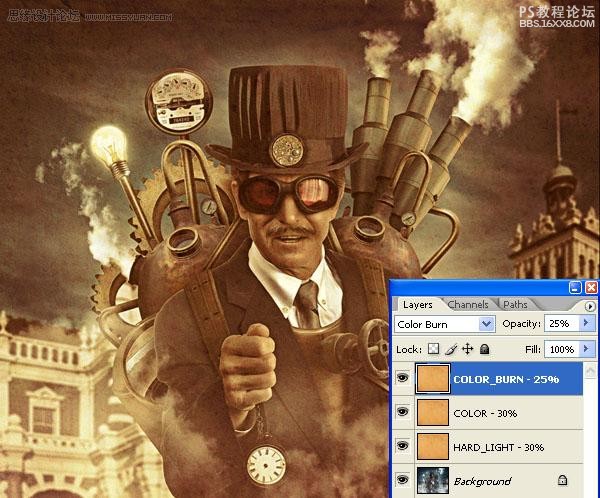 |