马上注册,结交更多好友,享用更多功能,让你轻松玩转社区。
您需要 登录 才可以下载或查看,没有账号?注册

x
大家也可以用这个方法做元旦的宣传招贴画的....反正是喜庆节日,都差不多的.....作者:李华仁 来源:太平洋电脑 先看看效果图: 
效果图 下图是素材图片,来自互联网 
图1 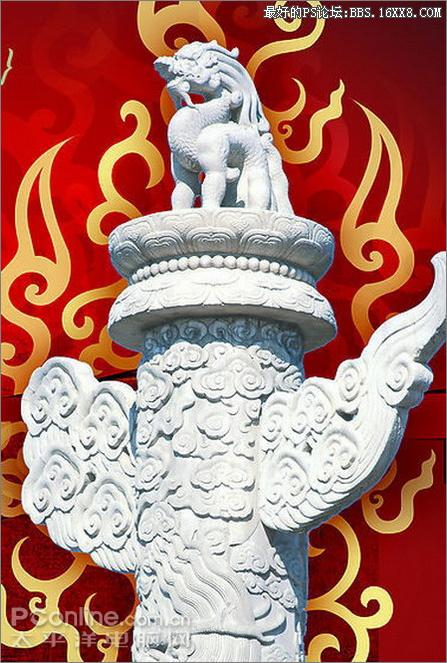
图2
先看最终效果:
一、选择“文件→新建”命令打开”新建”对话框 “宽度”为440, “高度”为350, 命名“国庆”分辨率为“72” , “模式”为RGB颜色的文档。如图所示 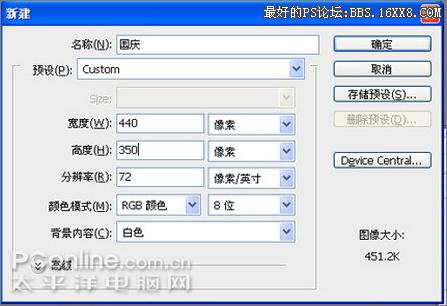
图1 二、选择“渐变”工具,弹出渐变对话框,调色标左右颜色为“深红色”,中间为“朱红”。如图所示 
图2 三、选择线性渐变,并按键盘shift键,上下拖拉。如图所示 
图3
四、选择”文件→打开 “或者”ctrl+o“命令、从弹出的”打开“对话框中选择“素材”。拖到图层中。如图所示 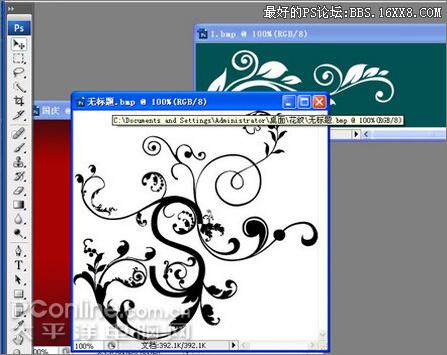
图4 五、打开菜单点击“选择--色彩范围”弹出色彩范围对话框,如图5A。设置颜色容差值为“200”。如图5B。如图所示 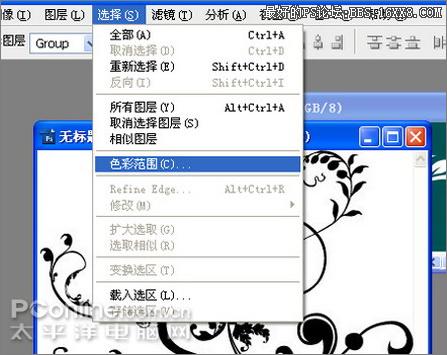
如图5A 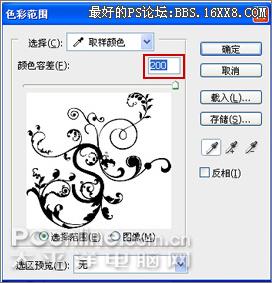
如图5B
六、点击菜单“选择--反向”弹出反向对话框。如图6A、图6B所示 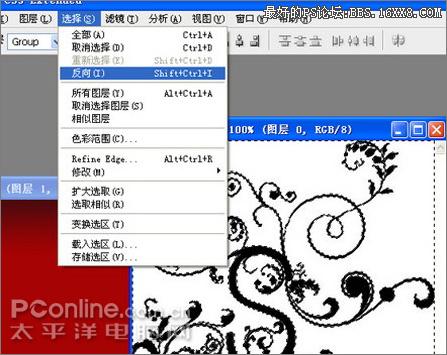
图6A 
图6B 七、击设置图层的混合模式“设置为”叠加“接着把它拖到相对应的位置。如图7所示 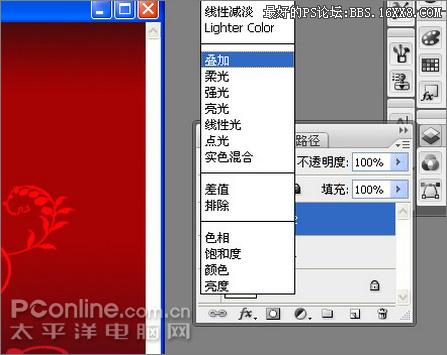
图7
八、点击多边形套索工具,绘出一个长边形的形状。按键盘上Alt+Delete键填充。如图8所示 
图8 九、反复复制,击设置图层的混合模式“设置为”线性加深“接着把它拖到相对应的位置。如图所示 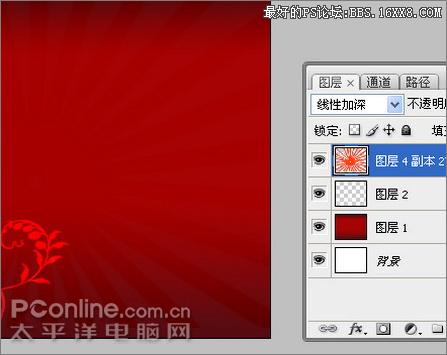
图9 十、选中花纹素材,点击设置前景色,设置R G B分为255,228,0。接着按键盘上Alt+Delete键填充。如图所示 
图10
十一、新建一个图层,填充为黄色,击设置图层的混合模式“设置为”正片叠底“接着把它拖到相对应的位置。如图所示 
图11 十二、选择”文件→打开 “或者”ctrl+o“命令、从弹出的”打开“对话框中选择“素材”。拖到图层中。如图所示 
图12 十三、打开菜单点击“选择--色彩范围”弹出色彩范围对话框,设置颜色容差值为“200”如图所示 
图13
十四、击设置图层的混合模式“设置为”强光“接着把它拖到相对应的位置。如图所示 
图14
十五、新建一个图层,选中“矩形选框工具”绘出一个长方形,点击画笔,随便画几种颜色。如图所示 
图15 十六、点击“滤镜--模糊--径向模糊”弹出“径向模糊对话框”。设置数量为“100”。如图所示 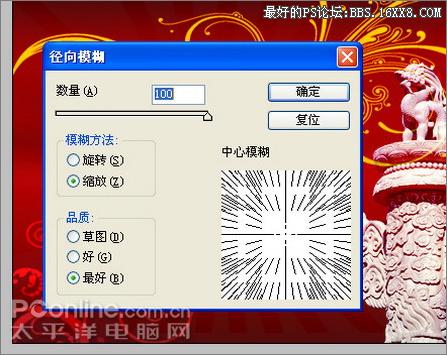
图16 十七、击设置图层的混合模式“设置为”叠加“接着把它拖到相对应的位置。如图所示 
图17 十八、这是最终效果。如图所示 
图18 |