马上注册,结交更多好友,享用更多功能,让你轻松玩转社区。
您需要 登录 才可以下载或查看,没有账号?注册

x
作者:王伟光 来源:IT168.com
印章是商务、公文、票据、文件、报表等必不可少的重要环节,在我们生活中也是防伪的重要手段。下面用Photoshop打造一款效果逼真的印章。

图25 最终完成效果 1、打开一幅底纹图片,效果如图01所示。 
图1 打开底纹图片 2、新建图层1,选择工具箱中的矩形选框工具,在窗口中绘制矩形并填充白色,效果如图02所示。 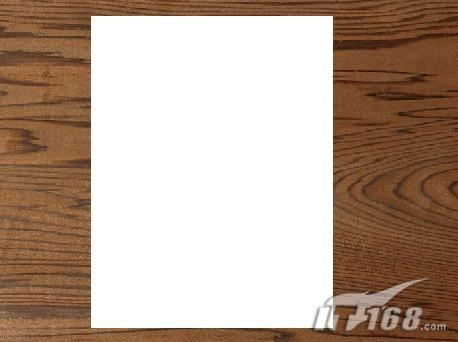
图2 填充矩形区域 3、绘制效果如图03所示的文字,合并文字层与图层1合并为图层1,调整大小和角度添加阴影图层样式,效果如图04所示。 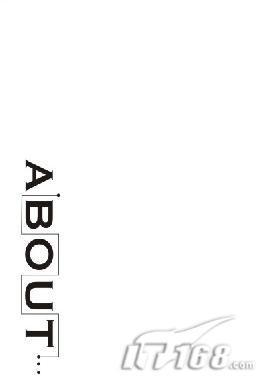
图3 键入文字内容
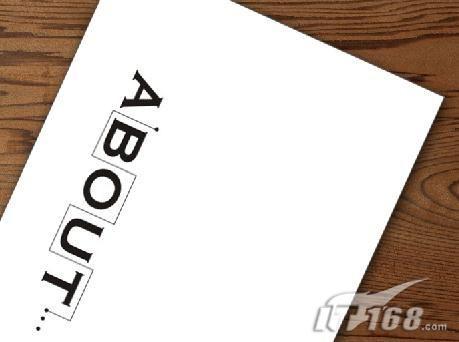
图4 调整文字图层样式 4、打开一张照片,拖入文件中生成图层2,调整大小和位置,效果如图05所示。 
图5 插入人物照片 5、双击照片图层,打开图层样式对话框,添加阴影图层样式如图06所示,图像效果如图07所示。 
图6 Photoshop添加投影图层样式 
图7 图像效果
6、新建图层3,选择工具箱中的自定形状工具,在下拉菜单中选择窄边圆框,在窗口中绘制并填充红色,效果如图08所示。
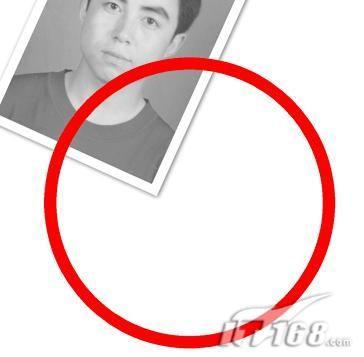
图8 绘制印章圆框 7、新建图层4,选择工具箱中的自定形状工具,在下拉菜单中选择五角星,在窗口中绘制并填充红色,效果如图09所示。 
图9 输入五角星并填充 8、隐藏图层4,选择工具箱中的魔棒工具,在圆环图案中间空白处单击,建立选区。执行菜单栏中的“选择”“修改”“收缩”命令,设置收缩量为50。 9、单击路径面板上的“从选区生成工作路径”按钮,将选区转化为路径。
10、单击工具箱中的文字工具,在路径上单击,然后输入文字,效果如图10所示。

图10 键入路径文字 11、再选择文字工具,输入专用章文字,效果如图11所示。 
图11 完成效果图
12、设置前景色的RGB分别为130、2、2,将图章的所有图层填充暗红色,效果如图12所示。 
图12 修改印章填充颜色 13、在按住Ctrl键的同时选择图章的所有图层,然后按Ctrl+E键合并图层为图章。设置前景色为暗红色,背景色为白色,按Ctrl键单击图章层,载入选区。执行菜单栏中的“滤镜”→“渲染”→“云彩”命令,自动生成云彩效果,如图13所示。 
图13 图像完成效果 14、执行菜单栏中的“滤镜”→“杂色”→“添加杂色”命令,在弹出的对话框中设置数量为22%,如图14所示,图像效果如图15所示。 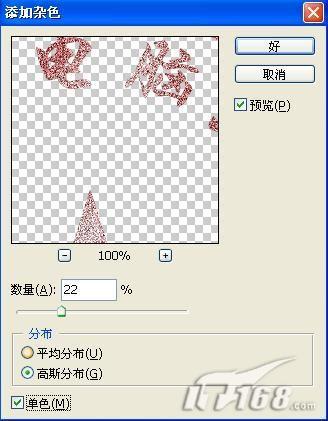
图14 Photoshop添加杂色滤镜 
图15 图像效果
15、执行菜单栏中的“滤镜”→“模糊”→“高斯模糊”命令,在弹出的对话框中设置参数如图16所示,图像效果如图17所示。 
图16 Photoshop高斯模糊滤镜 
图17 图像效果 16、执行菜单栏中的“图像”→“调整”→“色阶”命令,在弹出的对话框中设置参数,如图18所示,图像效果如图19所示。 
图18 Photoshop色阶设置 
图19 图像效果
17、执行菜单栏中的“选择”→“色彩范围”命令,在弹出的对话框中设置参数如图20所示,图像效果如图21所示。 
图20 Photoshop色彩范围设置 
图21 图像效果 18、设置前景色为白色,按Alt+Delete键对选区填充白色,效果如图22所示。 
图22 填充白色选区 19、将图章层的图层混合模式设置为变暗,图像效果如图23所示。 
图23 图像效果
20、选择图章层,单击图层面板下方的添加图层蒙版。选择工具箱中的多边形套索工具在如图24所示的位置建立选区。 
图24 建立新选区 然后选择渐变工具,设置渐变色为黑色至白色,在选区内从右至左绘制渐变,将照片与图章接触的另一面也同样处理,最终效果如图25所示。 
图25 最终完成效果 |