- 主题
- 回帖
- 0
- 学费
- 元
- 登陆
- 次
- 精华
- 威望
- 点
- 原创
- 帖
- 解答
- 次
- 注册时间
- 2007-2-27
- 最后登录
- 1970-1-1
|
马上注册,结交更多好友,享用更多功能,让你轻松玩转社区。
您需要 登录 才可以下载或查看,没有账号?注册

x
作者:Sener 作者: 来源:PS联盟
通过滤镜来制作一些颓废的纹理效果,然后使用颜色来叠加。再使用通道来切换颜色。最后是整体细调。不同的图片效果可能不一样,本教程也只是一个参考。
原图
最终效果1
最终效果2
1.打开原图按Ctrl + J复制一层,然后把图层混合模式改为“颜色加深”,效果如图1

<图1>
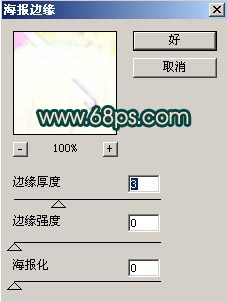
<图2> 
<图3>
3.新建一个图层填充颜色:#8A0571,然后把图层混合模式改为“颜色加深”,效果如图4

<图4>

<图5> 
<图6>
5.新建一个图层按Ctrl + Shift + Alt + E盖印图层,点通道面版点绿色通道按Ctrl + A全选,按Ctrl + C 复制点蓝色通道按Ctrl + V 粘贴,回到图层面版效果如图7

<图7>
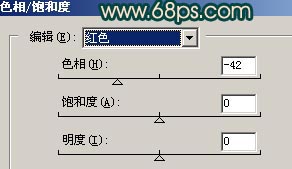
<图8> 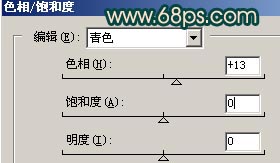
<图9>
7.新建一个图层,使用渐变工具绘制图10所示渐变,然后把图层混合模式改为“颜色加深”,图层不透明度改为:60%,效果如图11

<图10> 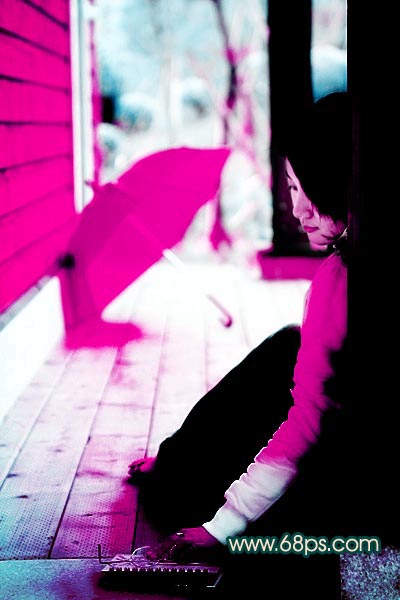
<图11>
8.新建一个图层按Ctrl + Shift + Alt + E盖印图层,使用减淡工具把图片中间位置加亮效果如图12
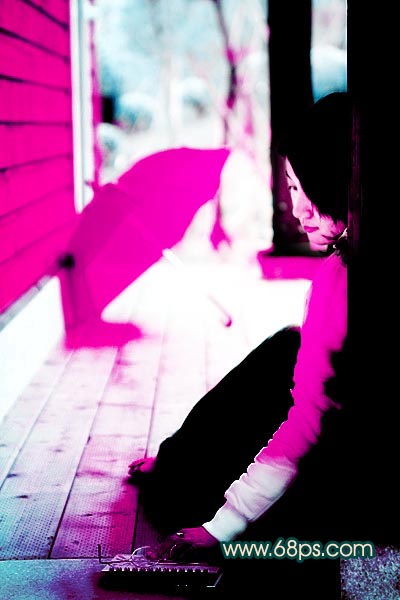
<图12>

<图13>

<图14> |
|