马上注册,结交更多好友,享用更多功能,让你轻松玩转社区。
您需要 登录 才可以下载或查看,没有账号?注册

x
来源:闪吧
本教程是关于使用Photoshop鼠绘荷花和荷叶,教程作者所写的制作步骤还是比较详细的,介绍了一些绘制技巧,希望更多的鼠绘爱好者能方便学习,多练习,熟能生巧!
让我们先看看效果图:

效果图
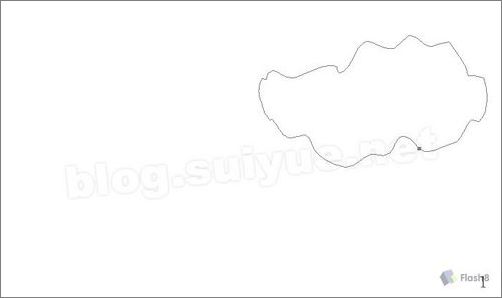
图1
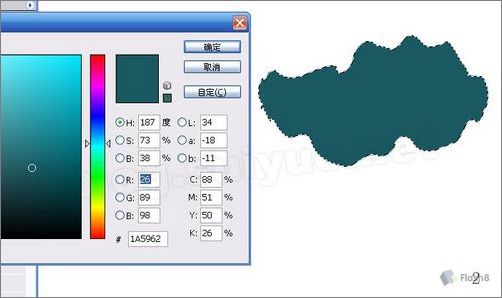
图2
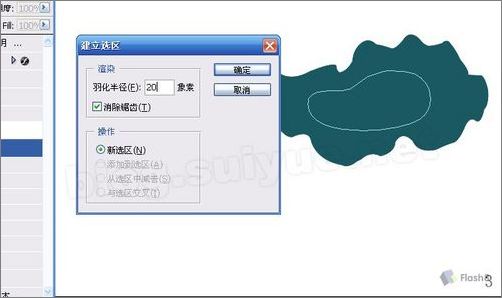
图3
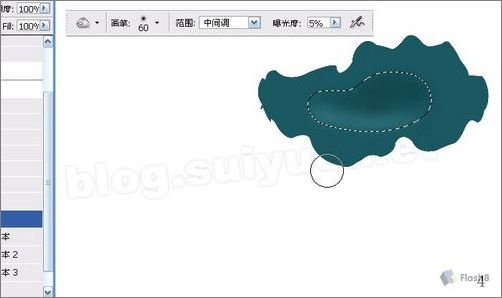
图4
5、反选(ctrl+shift+i)同样用“加深”和“减淡”,把边缘折叠的地方“加深”。注意“加深”部分是一段一段的这样荷花边缘才有上下起伏感,这里只是简单的处理,细节刻划留在后面做。这个时候荷叶已经有了一点立体感。
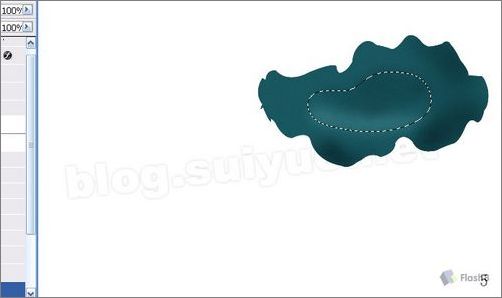
图5

图6

图7
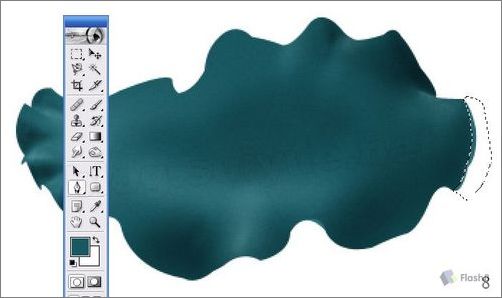
图8
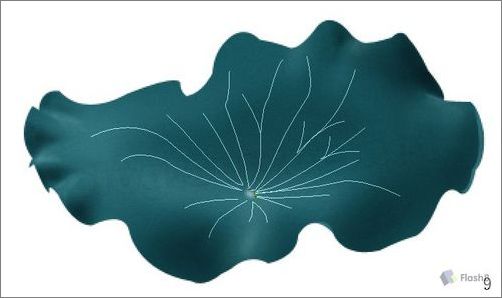
图9
10、用“画笔描边路径”功能给路径上颜色,方法为(1)新建空图层,选择画笔工具,(2)画笔大小为“2像素”,(3)选择颜色(35、95、90),(4)选择“路径”点下面的图标。
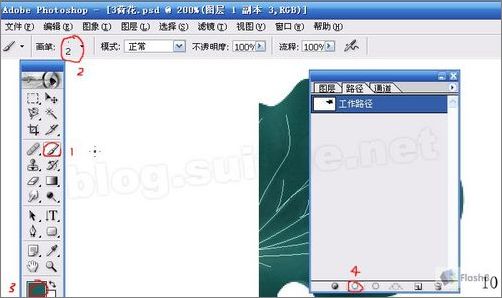
图10 11、此时如图线条还非常生硬。顺便用“曲线”调整一下“荷叶”的颜色(调不调无所谓)。 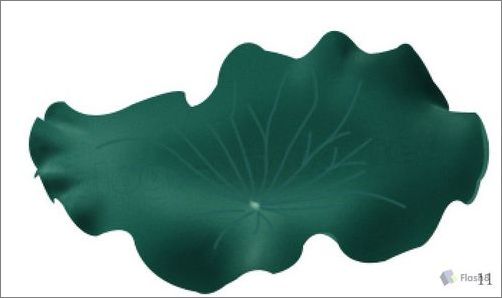
图11 12、用“橡皮”,调整下参数,“不透明度”和“流程”都要低一些,不然就会一次性把刚才的“叶脉”擦掉了,边缘的多擦掉一些,中间稍微擦一两下就可以,如果“叶脉”仍很明显,可以降低该图层的透明度,也可以用“高斯模糊”稍微模糊一下。 
图12

图13

图14
15、这样我们的第一片荷叶就已经完成了,其余荷叶相同的部分就不再累述,主要把不同的地方再说明一下。第二片是一个带点“残破”的荷叶,用“橡皮”,把“不透明度”和“流程”都调到“100”是为了一次性擦除,画笔小一点,在“荷叶”上擦出一些小洞。

图15
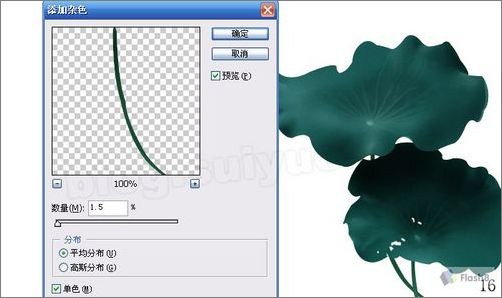
图16

图17
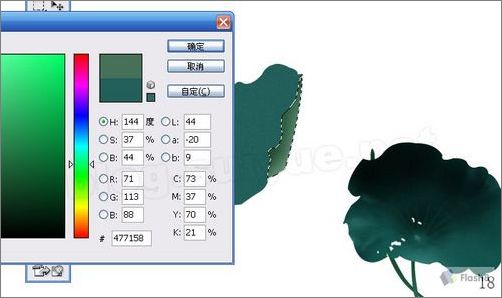
图18

图19
20、“ 钢笔”画出如图选区,注意的是选区的交界线一边淡一些,一边稍微深一些,当然是用“加深”和“减淡”工具完成的,其他做法同其他叶子一样做法。
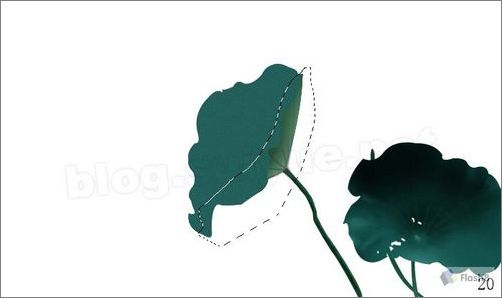
图20

图21

图22

图23
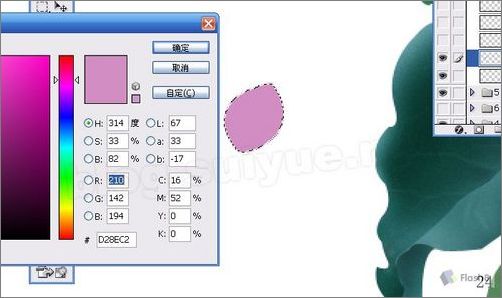
图24
25、用“减淡”工具把一部分减淡。

图25

图26

图27

图28

图29
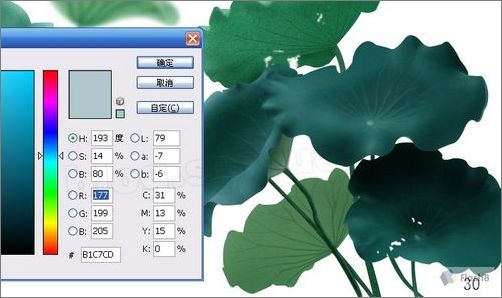
图30

图30

最终效果图 |