马上注册,结交更多好友,享用更多功能,让你轻松玩转社区。
您需要 登录 才可以下载或查看,没有账号?注册

x
素材图片看上去并不复杂,不过用单一的抠图方法很难把发丝细节,颜色等都保留完整。作者这里用到了调整边缘快速抠出主体,用抽出滤镜保留发丝细节,再用通道还原颜色,最后的效果非常完美。
原图

最终效果

1、打开图片,ctrl+j复制一层得到图层1,点击红圈处新建图层2,放于图层1与背景层之间,填充你喜欢的颜色,作为检查效果和新的背景图层。
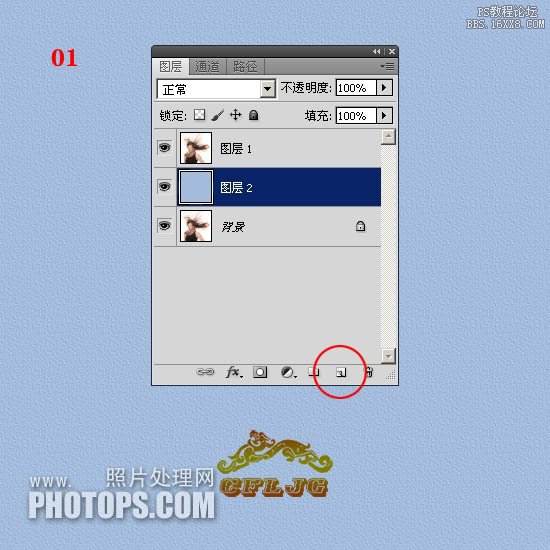
2、点击图层1,用“快速选择工具”大致做一下选区,选区做好后,“调整边缘”选项就激活了。

3、选区出现了蚂蚁线。

4、点击调整边缘选项,调出调整边缘对话框,各参数暂参考图示设置,用调整半径工具对人物的边缘涂抹。

5、涂抹时尽量要把头发全部涂上,如果发现有落下没涂到的,可以把漏涂的地方再涂一次,直到全部头发都显示出来。如果发现头发丝之间还留有原背景色,哪里有就在哪里涂一下就可解决,满意后点击确定。

6、确定后就生成一个新的带有图层蒙版的图层1副本层。
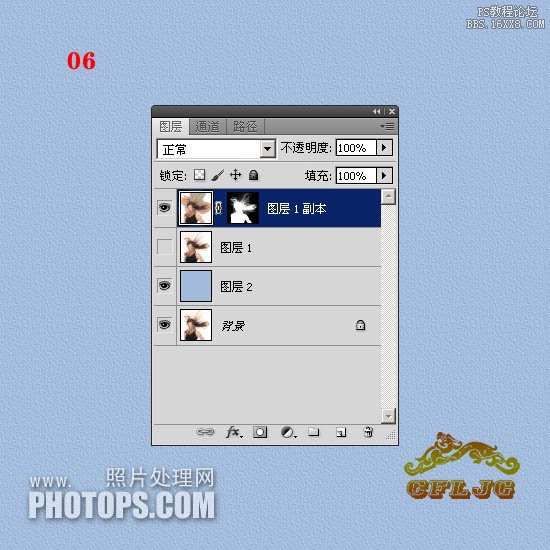
7、这时就基本完成了散发抠图,这就是真正的“蒙版抠图”,是photoshop升级新增的功能,它抠图快,边缘发丝基本保留了原色彩,是个可取的优秀工具。然而我们也看到散发的细节丢失了不少,所以说调整边缘蒙版抠图法也不是万能的,不要把它看成神乎其神。

? ?
8、丢失的细节怎么办?这就需要一个老工具,一个被PS新版本丢弃的工具抽出滤镜来把丢失的细节找回来。点选图层1,关掉图层1 副本层的小眼睛,在图层1里执行滤镜--抽出--强制前景处打勾--吸管在图示的头发颜色最深的红点处取色-用高光器工具按图示涂抹绿色--确定。
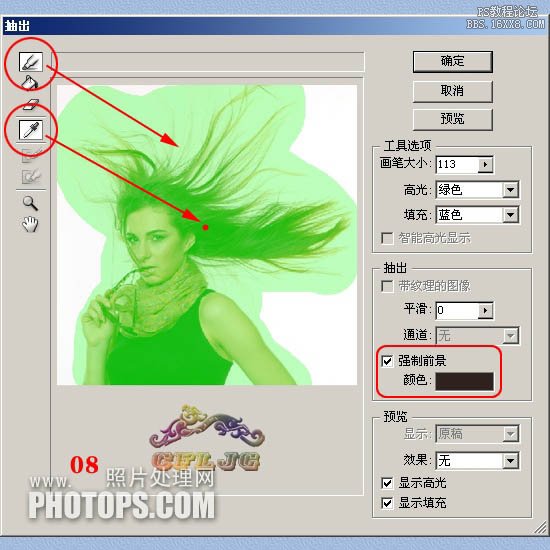
9、抽出得到了发丝的细节,注意抽出后一定要把图片放大,用橡皮擦或图层蒙版把多余的边缘杂色清理干净,以保持图片的清澈。

10、对比一下看看细节是否有明显的丢失,补回了没有。

11、细节找回来了,这就是抽出滤镜不可磨灭的功劳,然而新的问题又出现了,头发的颜色也损失了,怎么办呢?别着急,咱再想办法。

12、点击背景层,关掉图层1、图层2和图层1副本层前面的小眼睛,进入通道,复制蓝通道得到蓝副本,因蓝通道的细节最丰富。
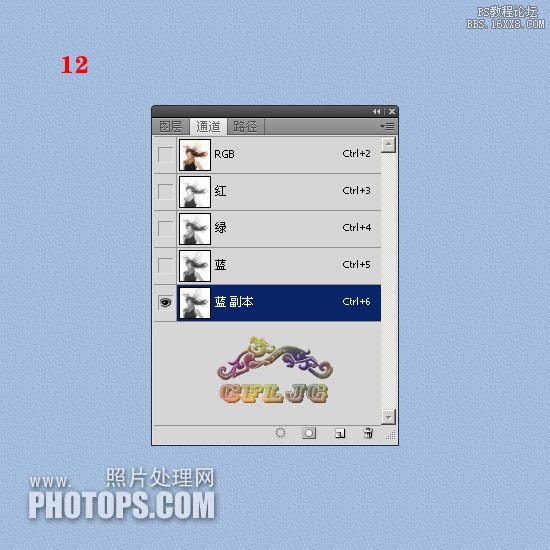
13、在蓝副本里执行图象--调整--色阶,其参数设置参考图示。

14、我们看到发丝的边缘还有杂色,用白画笔清理掉,人物的主体内尚有白色,用黑画笔涂抹实。

15、经过黑白画笔的涂抹修饰,其结果是这样的。

16、我们用通道就是为了做选区,把所要的部分经过通道提取出来,在通道里白色代表我们要提取的部分,黑色代表要舍去的部分,灰色代表提取出半透明的部分,换句话说,把你想要的部分做成白色,不要的部分做成黑色,半透明的部分做成灰色。ctrl+i反相,点击红圈处做选区,出现蚂蚁线。
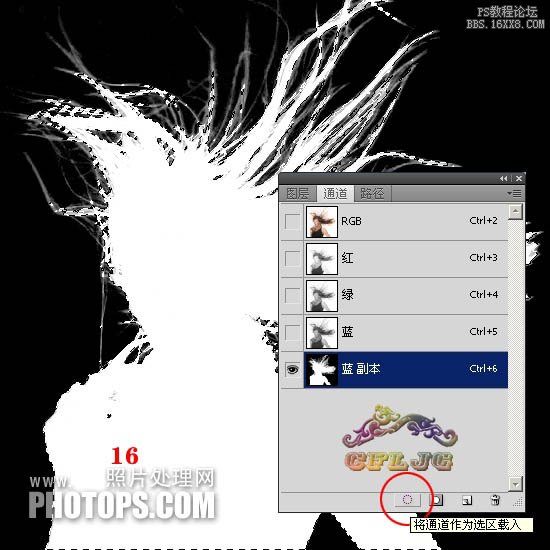
17、点击RGB通道,回到背景层,ctrl+j复制,得到图层3放于最顶层。
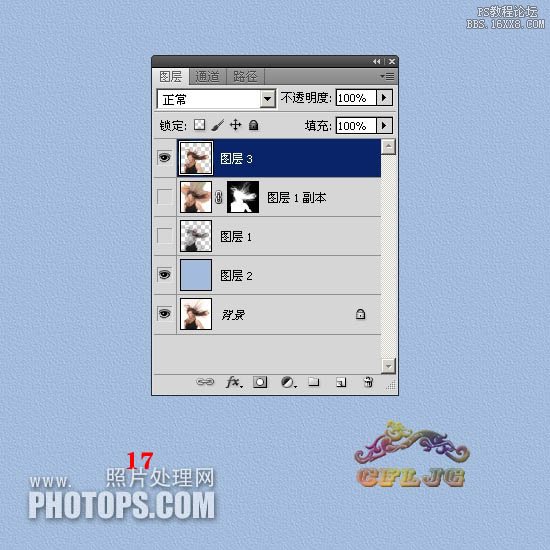
18、这就是通道抠图,抠出来的图就是这个摸样。

? ?
19、把图层3的混合模式设置为颜色,并打开所有图层的小眼睛。
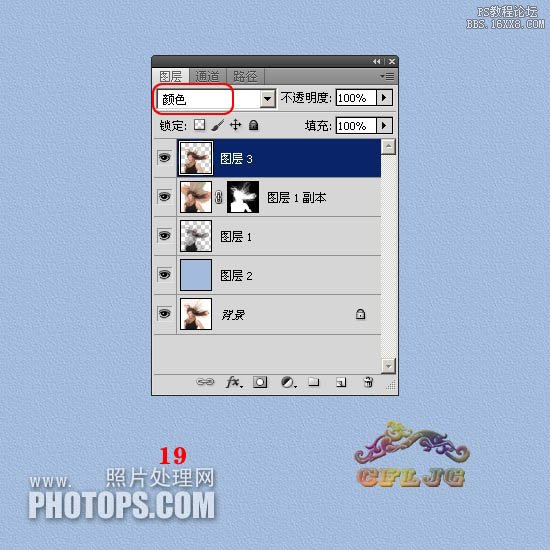
20、哇!丢失的颜色找回来了。

21、ctrl+shift+alt+e盖印图层,得到图层4,对图层4做适当的锐化增加质感。
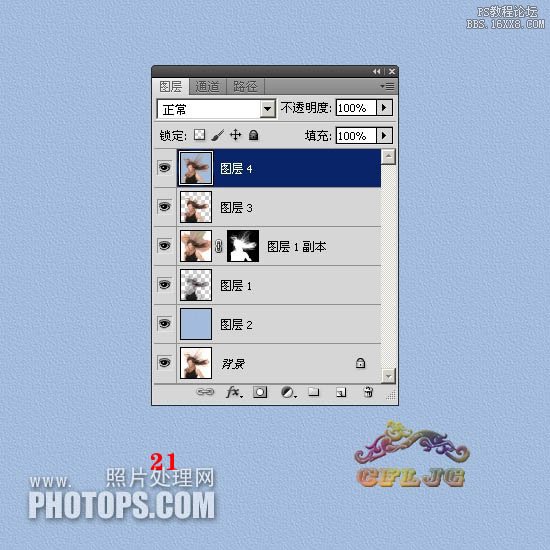
最终效果:

教程编号:113240 作者:Cfljg 出处:照片网 |