马上注册,结交更多好友,享用更多功能,让你轻松玩转社区。
您需要 登录 才可以下载或查看,没有账号?注册

x
木刻滤镜用来制作矢量效果是非常不错的。操作也非常简单,只有三个选项,分别用来控制色阶,边缘及细节等。操作的时候要对原片进行简单的分析,把主体跟背景等分开处理,主体部分多保持一点细节,这样效果更逼真。
最终效果

原图

1、打开素材,为了体现你很专业,也为了更好的效果,照片可以分成三个图层–‘sky’,‘car’和‘grass&tree’。然后用你最心水的选择工具把天空部分选出来(我用的是魔术棒W)。
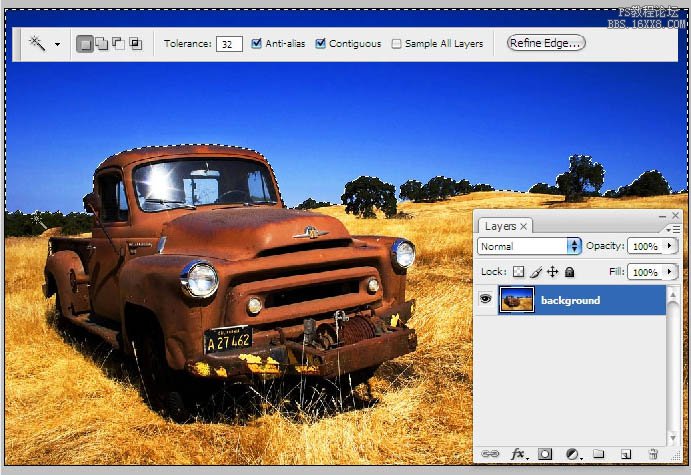
2、执行“编辑>拷贝”和“编辑>粘贴”来创造一个新图层,起名‘sky’。
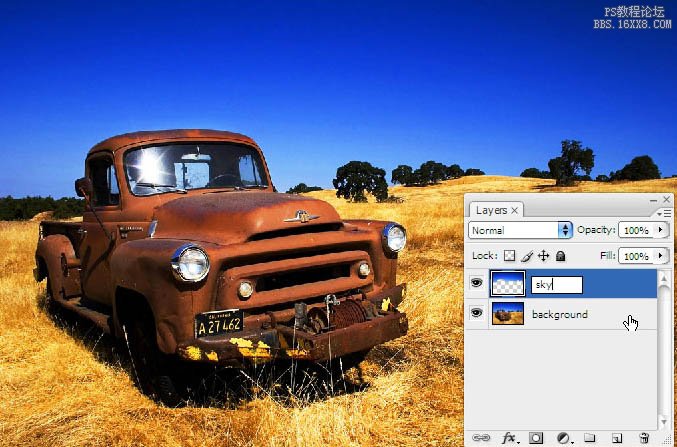
3、重复以上步骤于‘grass&tree’与‘car’。选中‘sky’图层,使用魔术棒(W)选中底部区域,你会发现‘grass&tree’与‘car’也被选中了。
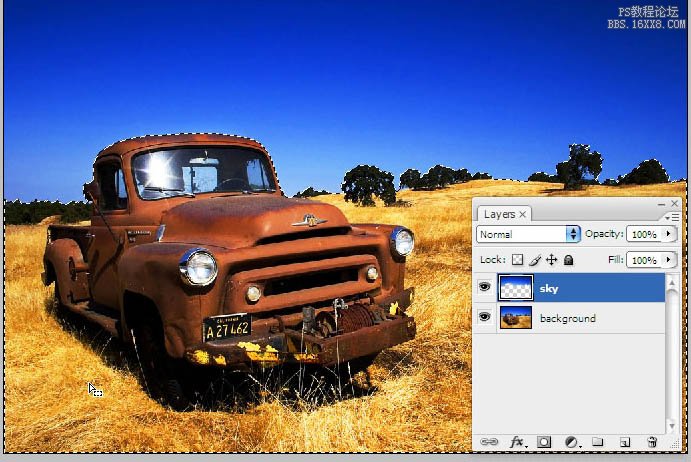
4、移动到背景图层,并去“编辑>拷贝”和“编辑>粘贴”来创造一个新图层。如下图。
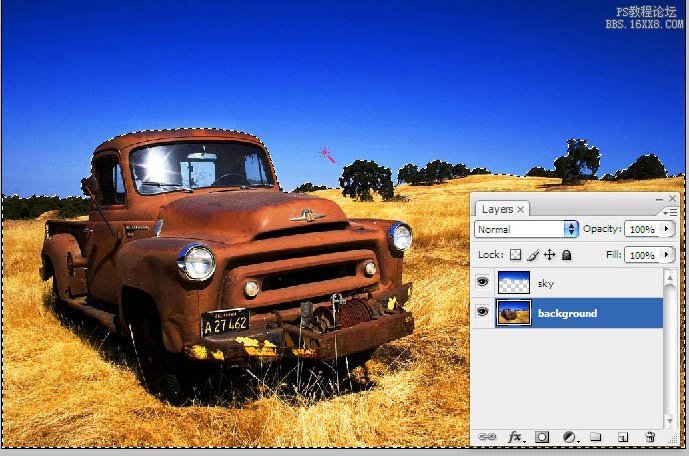
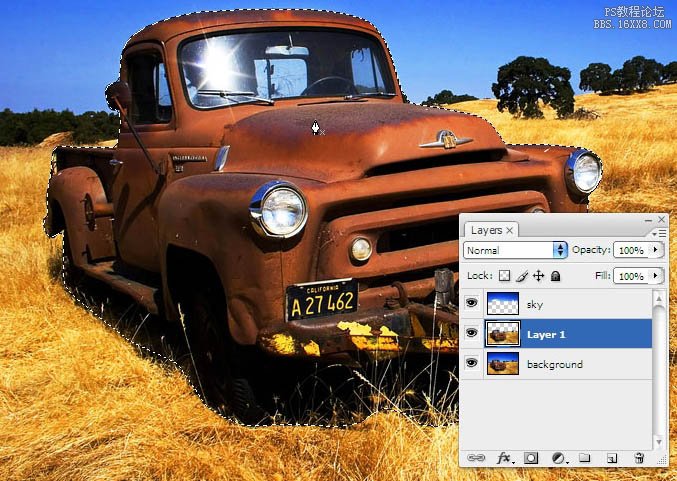
5、最后一件事就是在Layer1图层中移去车子,用钢笔工具画出车子的路径,右键点击建立选区并且羽化半径-1px。
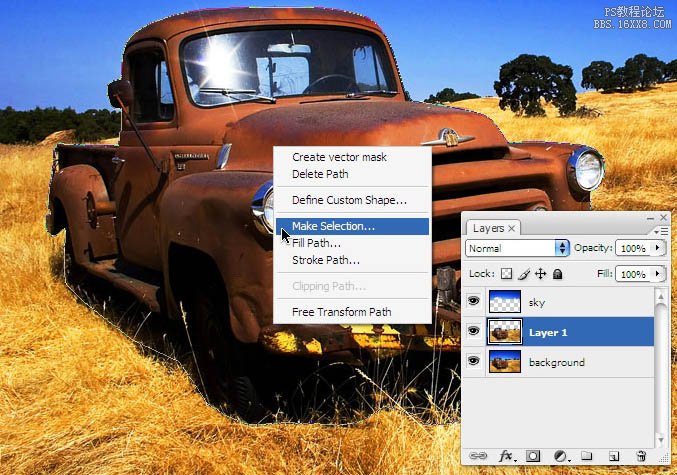
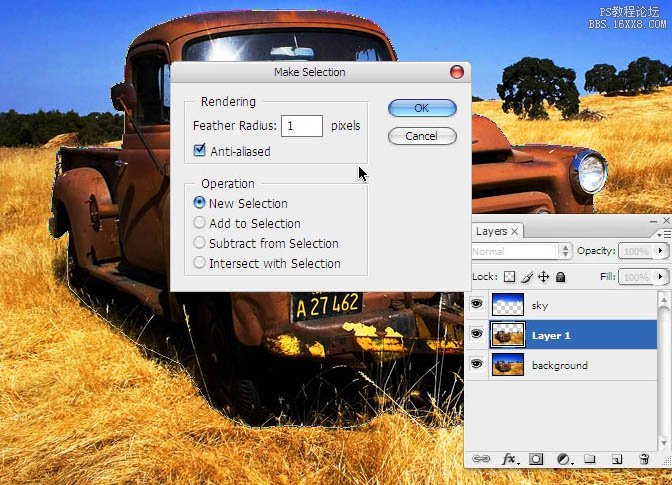
6、Ctrl+X剪切车子部分,并且粘贴到新图层。
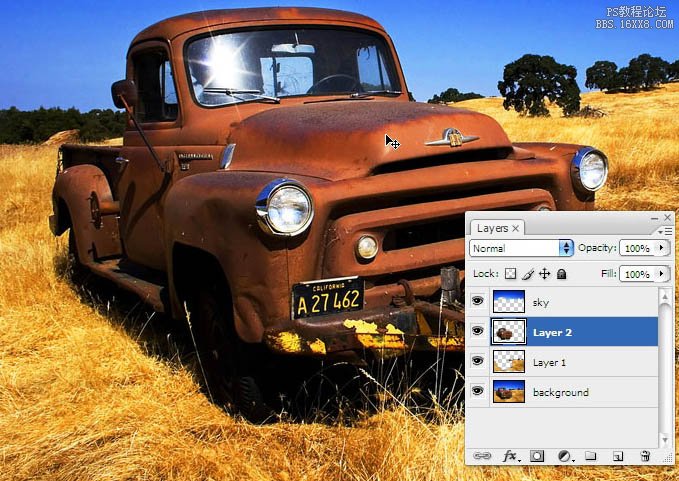
7、给图层赐名,比如‘car’和‘grass&tree’。
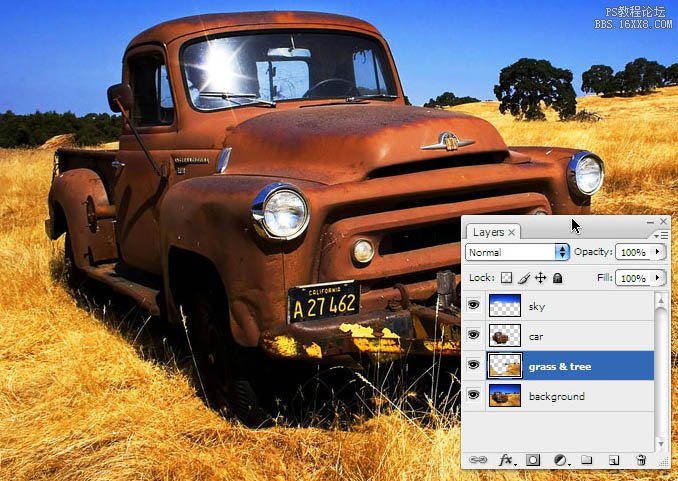
8、选中‘sky’图层,再去滤镜>滤镜库>艺术效果>木刻。在这里我们设置参数为色阶数6,边缘简化度3和边缘逼真度2。
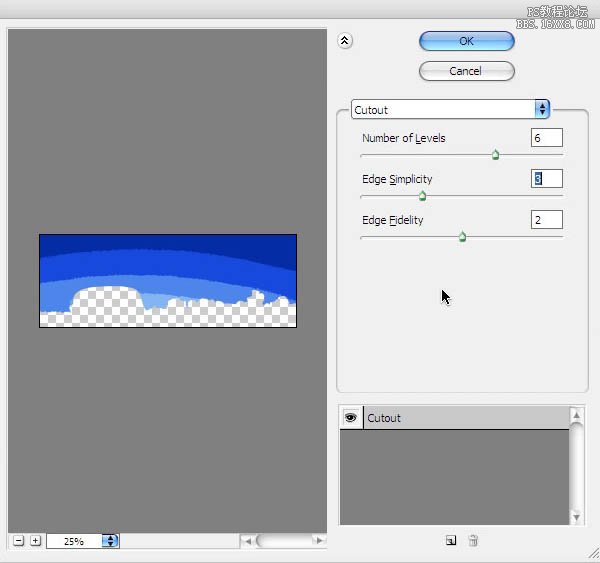
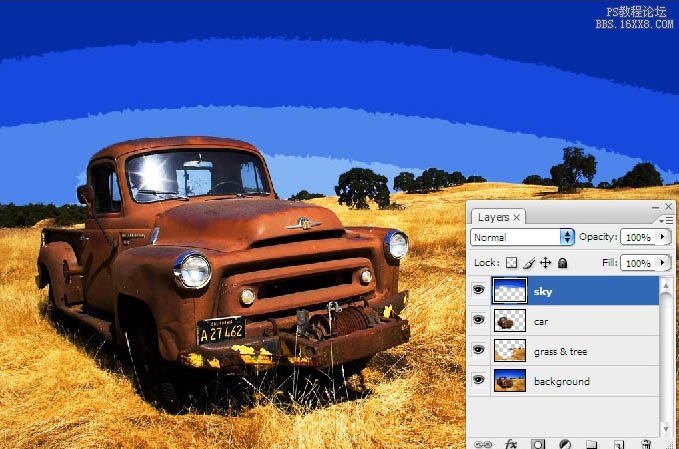
9、选中‘grass&tree’图层,再次打开木刻滤镜。设置色阶数为8,边缘简化度3和边缘逼真度2。
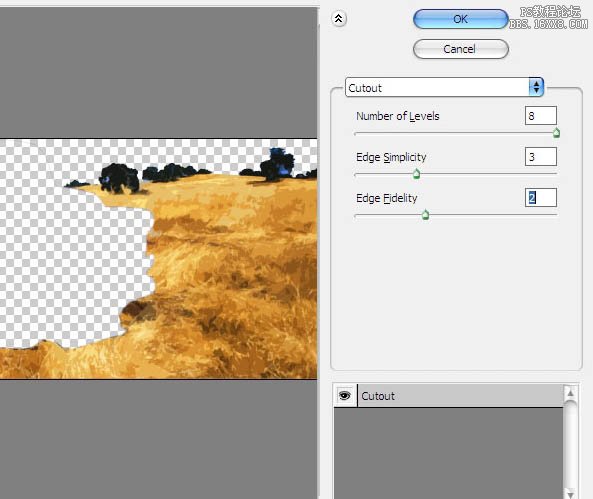
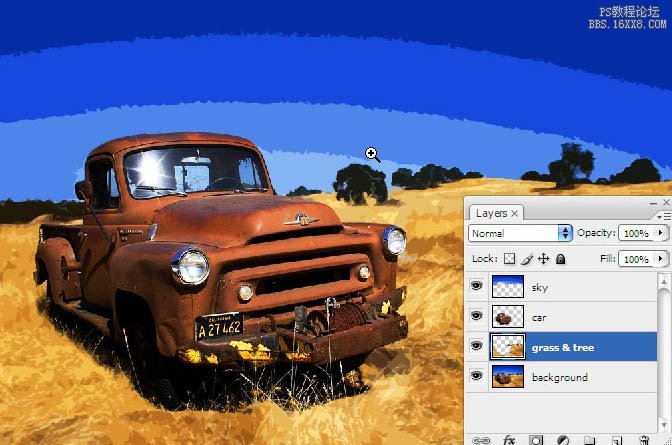
10、选中‘car’图层,再到木刻滤镜。为了使车子保持逼真度,我们设置色阶数为8,边缘简化度2和边缘逼真度3,使其尽量保持原来本色。
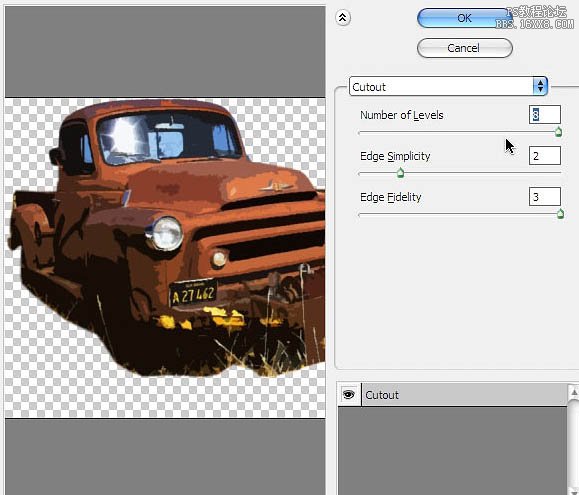

最终效果:

教程编号:113143 作者:SDC番茄匠 出处:优设网 |