马上注册,结交更多好友,享用更多功能,让你轻松玩转社区。
您需要 登录 才可以下载或查看,没有账号?注册

x
蓝紫色是比较浪漫的色调,用通道替换调色是非常快的,替换后得到初步的双色图片,稍微调色即可转为所需的蓝紫色,后期微调人物及局部颜色即可。
最终效果

原图

1、打开素材图片,创建曲线调整图层,对RGB通道进行调整,把暗部稍微调亮一点,参数及效果如下图。
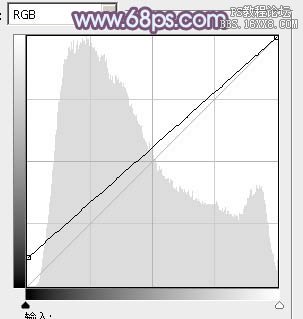

2、创建可选颜色调整图层,对黄色进行调整,参数及效果如下图。这一步把背景部分的黄色转为橙黄色。
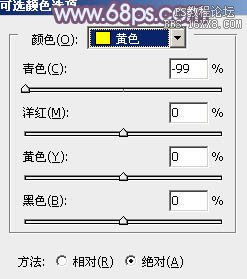

3、按Ctrl+ J 把当前可选颜色调整图层复制一层,增加背景部分的暖色,效果如下图。

4、新建一个图层,按Ctrl+ Alt + Shift + E 盖印图层,进入通道面板,选择绿色通道,按Ctrl + A 全选,按Ctrl + C 复制,选择蓝色通道,按Ctrl+ V 粘贴,点RGB通道返回图层面板,效果如下图。

5、创建可选颜色调整图层,对青色进行调整,参数及效果如下图。这一步把图片中的青色稍微调淡。
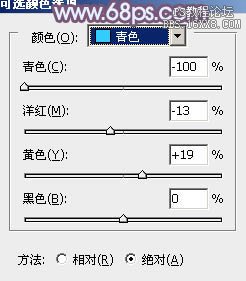

6、创建曲线调整图层,对RGB、绿、蓝通道进行调整,参数及效果如下图。这一步适当给图片增加蓝色,暗部增加亮度。
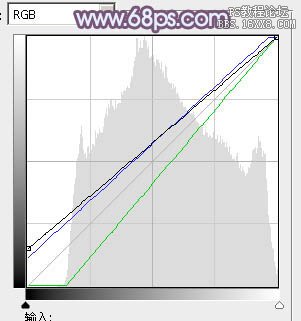

7、创建可选颜色调整图层,对红、青、白进行调整,参数设置如图11- 13,效果如图14。这一步微调图片主色,给高光部分增加淡蓝色。
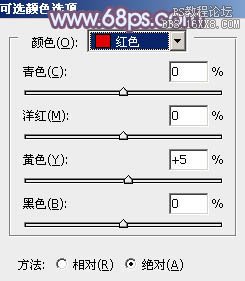

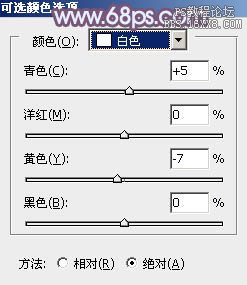

8、创建色彩平衡调整图层,对阴影、中间调、高光进行调整,参数设置如图15- 17,效果如图18。这一步给图片增加暖色。
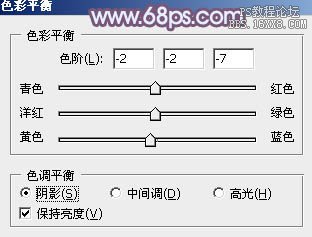



9、经过前面的处理,人物肤色部分有点偏色,需要修复一下。把背景图层复制一层,按Ctrl+ Shift + ] 置顶,按住Alt键添加图层蒙版,用白色画笔把人物脸部及肤色部分擦出来,如下图。

10、用曲线、色彩平衡,可选颜色等调整一下人物肤色,数值自定,大致跟背景融合即可。

11、新建一个图层,盖印图层。执行:滤镜> 模糊 > 动感模糊,角度设置为-45度,距离设置为200,确定后把图层混合模式改为“柔光”,不透明度改为:70%,效果如下图。

12、创建可选颜色调整图层,对红、蓝、洋红、白进行调整,参数设置如图22- 25,效果如图26。这一步主要加强图片高光部分的颜色。
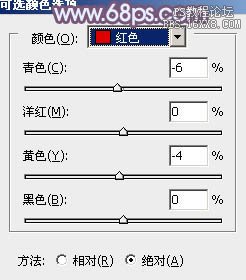
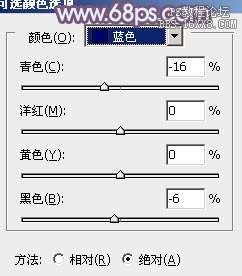
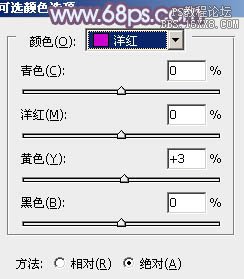
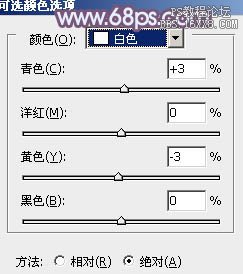

13、新建一个图层,盖印图层,混合模式改为“柔光”,按住Alt键添加图层蒙版,用白色画笔把背景需要变亮的部分擦出来,效果如下图。

14、新建一个图层,给图片局部增加一点高光,底部增加一点暗角,再把整体调暗一点,如下图。


最后微调一下颜色,完成最终效果。

教程编号:113167 作者:Sener 出处:photoshop联盟 |