马上注册,结交更多好友,享用更多功能,让你轻松玩转社区。
您需要 登录 才可以下载或查看,没有账号?注册

x
素材图片选景非常不错,不过图片过于沉闷,不能很好的突出人物。处理的时候可以考虑用淡色,重点把图片暗部颜色调亮,再加上自己喜欢的主色即可。
最终效果

原图

1、打开素材图片,创建曲线调整图层,对RGB、红、蓝通道进行调整,参数设置如图3- 5,效果如图6。这一步给图片增加亮度,同时增加红色。
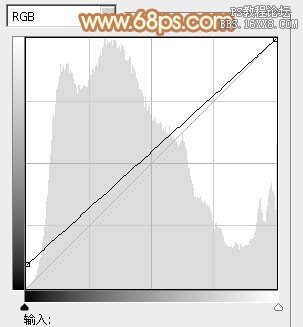
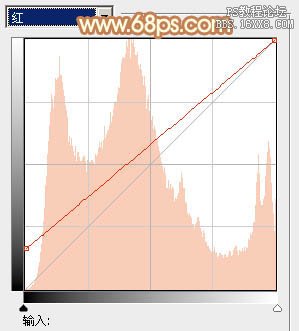
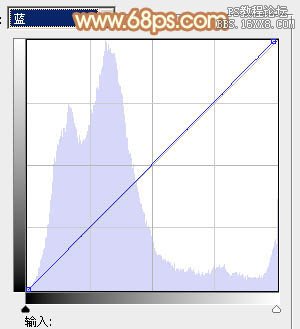

2、创建可选颜色调整图层,对黄、绿、白、黑进行调整,参数设置如图7- 10,效果如图11。这一步给背景部分增加黄褐色。
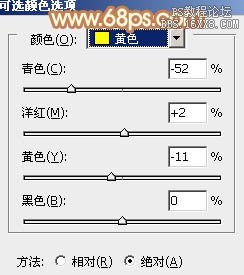
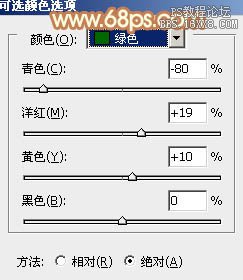
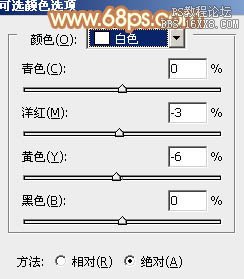
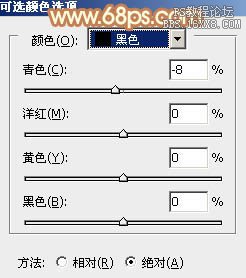

3、创建可选颜色调整图层,对红、黄、中性色进行调整,参数设置如图12- 14,效果如图15。这一步把图片中的红,黄及中间调部分的颜色调淡。
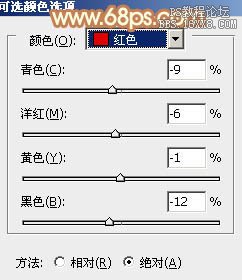
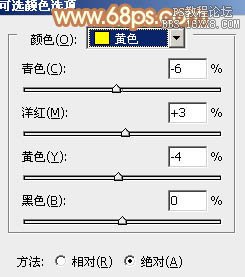
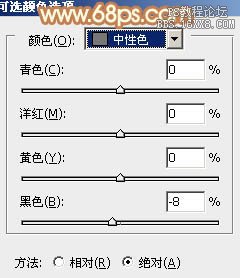

4、创建曲线调整图层,对RGB、绿、蓝通道进行调整,参数设置如图16- 18,确定后把图层不透明度改为:30%,效果如图19。这一步给图片增加褐色。
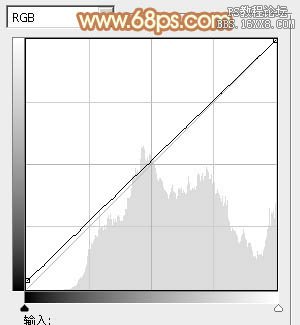
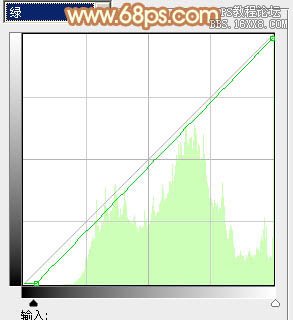
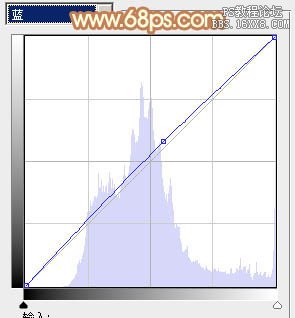

5、创建色彩平衡调整图层,对阴影,高光进行调整,参数设置如图20,21,效果如图22。这一步增强图片暗部及高光部分的颜色。

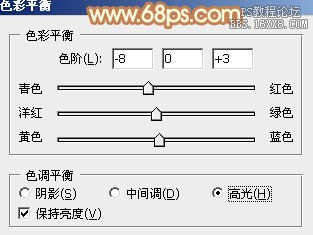

6、按Ctrl+ J 把当前色彩平衡调整图层复制一层,不透明度改为:30%,效果如下图。

7、再创建可选颜色调整图层,对红,黄进行调整,参数及效果如下图。这一步同样把图片中的暖色调淡。
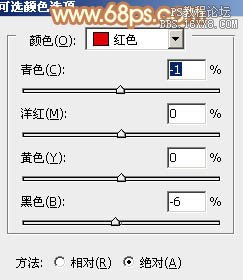
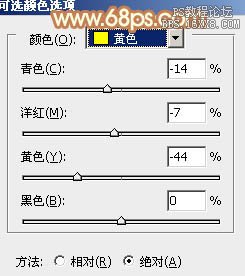

8、按Ctrl+ Alt + 2 调出高光选区,按Ctrl + Shift + I 反选,新建一个图层填充褐色:#AFB596,混合模式改为“滤色”,不透明度改为:50%,效果如下图。这一步增加图片暗部亮度。

9、创建曲线调整图层,对红、绿、蓝通道进行调整,参数设置如图28- 30,效果如图31。这一步主要给图片暗部增加红褐色。
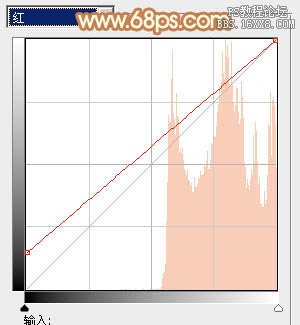
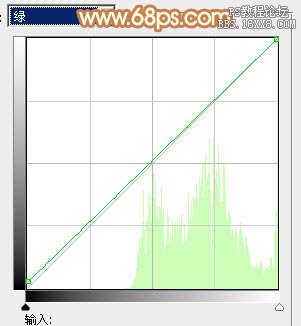
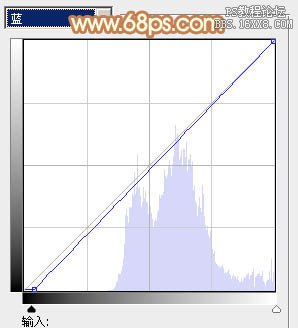

10、新建一个图层填充暗绿色:#94B393,混合模式改为“滤色”,不透明度改为:10%,效果如下图。

11、新建一个图层填充淡黄色:#EDE3BC,混合模式改为“滤色”,按住Alt键添加图层蒙版,用白色画笔把右上角部分擦出来,效果如下图。这一步给图片增加高光。

12、创建可选颜色调整图层,对红、黄、白进行调整,参数设置如图34- 36,确定后把图层不透明度改为:50%,效果如图37。这一步给图片增加淡黄色。
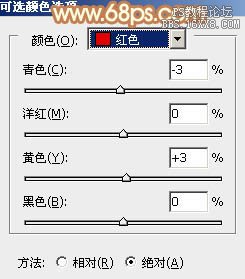
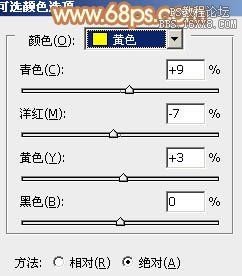


13、创建亮度/对比度调整图层,适当增加对比度,参数及效果如下图。
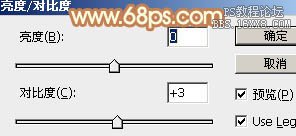

最后给人物简单磨一下皮,微调一下颜色和细节,完成最终效果。

教程编号:112976 作者:Sener 出处:photoshop联盟 |