马上注册,结交更多好友,享用更多功能,让你轻松玩转社区。
您需要 登录 才可以下载或查看,没有账号?注册

x
中性色图片调色方法有很多,最常用的就是直接降低图片的饱和度,得到接近灰色图片,然后给图片加上较淡的颜色,让图片看上去没那么单调。
最终效果

原图

1、打开素材图片,创建色相/饱和度调整图层,适当降低全图饱和度,参数及效果如下图。
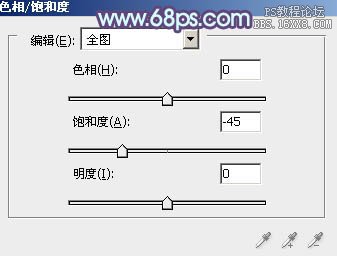

2、按Ctrl+ J 把当前色相/饱和度调整图层复制一层,不透明度改为:40%,效果如下图。

3、创建曲线调整图层,对RGB通道进行调整,参数及效果如下图。这一步增加图片暗部亮度。
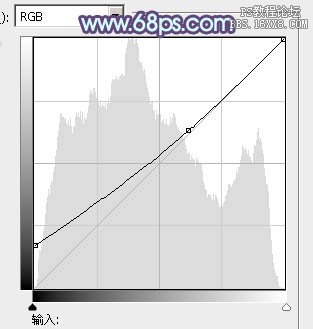

4、创建色彩平衡调整图层,对中间调,高光进行调整,参数设置如图6,7,效果如图8。这一步主要增强图片高光部分的颜色。
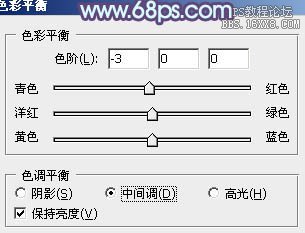


5、创建可选颜色调整图层,对红、青、白、黑进行调整,参数设置如图9- 12,效果如图13。这一步主要给图片高光及暗部增加蓝色。
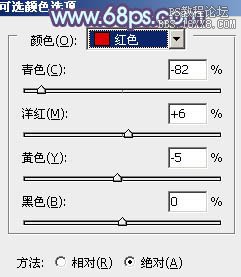
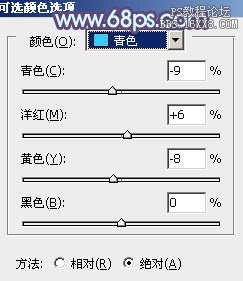
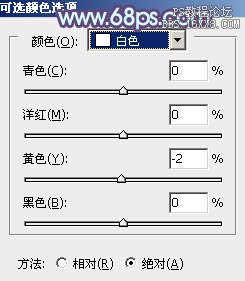
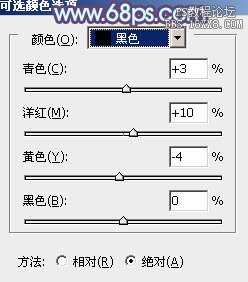

6、创建曲线调整图层,对RGB、红、绿、蓝进行调整,参数设置如图14- 17,效果如图18。这一步给图片增加亮度,同时增加蓝色。
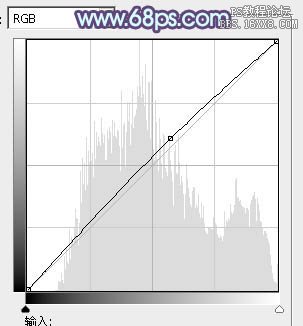
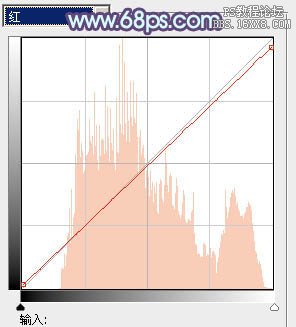
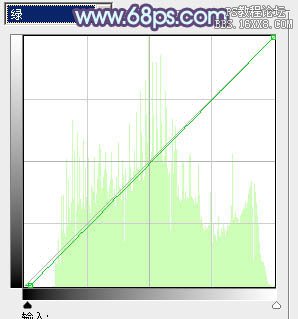
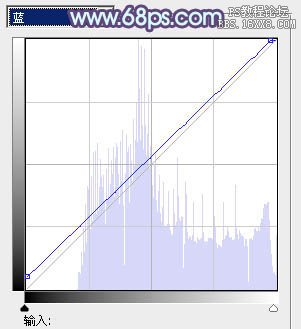

7、按Ctrl+ Alt + 2 调出高光选区,按Ctrl + Shift + I 反选,新建一个图层填充暗绿色:#2B5F4E,混合模式改为“滤色”,不透明度改为:50%,效果如下图。这一步增加图片暗部亮度。

8、创建可选颜色调整图层,对红、青、白、黑进行调整,参数设置如图20- 23,效果如图24。这一步给图片增加青蓝色。
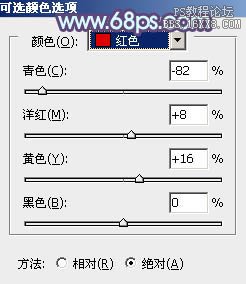
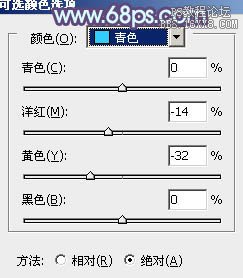
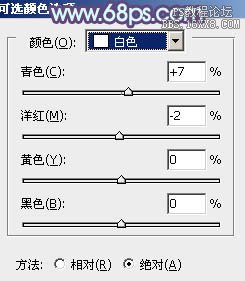
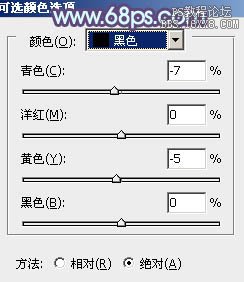

9、按Ctrl+ J 把当前可选颜色调整图层复制一层,不透明度改为:50%,效果如下图。

10、创建色彩平衡调整图层,对阴影、中间调、高光进行调整,参数设置如图26- 28,效果如图29。这一步给图片增加蓝紫色。


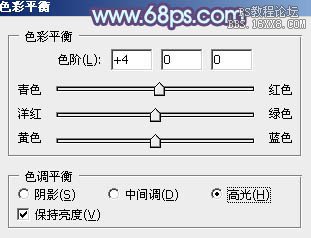

11、按Ctrl+ J 把当前色彩平衡调整图层复制一层,不透明度改为:50%,效果如下图。

12、新建一个图层,按Ctrl+ Alt + Shift + E 盖印图层,简单给人物磨一下皮,再把背景部分有杂色部分,用模糊工具模糊处理,大致效果如下图。

13、新建一个图层,填充淡青色:#B7D9E4,混合模式改为“滤色”,按住Alt键添加图层蒙版,用白色画笔把右上角部分擦出来,效果如下图。

14、新建一个图层,盖印图层。执行:滤镜> 模糊 > 动感模糊,角度设置为45度,距离设置为200,确定后把图层混合模式改为“柔光”,不透明度改为:50%,效果如下图。

15、创建可选颜色调整图层,对蓝,洋红进行调整,参数设置如图34,35,效果如图36。这一步给图片增加蓝色。
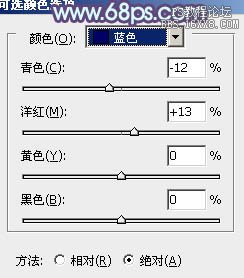
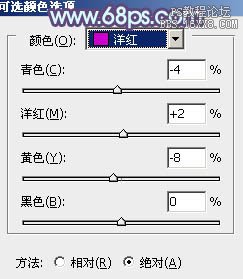

最后微调一下颜色和细节,完成最终效果。

教程编号:113001 作者:Sener 出处:photoshop联盟 |