马上注册,结交更多好友,享用更多功能,让你轻松玩转社区。
您需要 登录 才可以下载或查看,没有账号?注册

x
我们需要的颜色是淡蓝色,用通道替换是比较快捷的。替换后得到青红双色图片,再把青色转为青蓝色,红色转为红灰色,并把图片暗部调亮增加柔和感即可。
最终效果

原图

1、打开素材图片,按Ctrl+ J 把背景图层复制一层,进入通道面板,选择绿色通道,按Ctrl + A 全选,按Ctrl + C 复制,选择蓝色通道,按Ctrl+ V 粘贴,点RGB通道返回图层面板,效果如下图。

2、创建可选颜色调整图层,对红、青、白进行调整,参数设置如图2- 4,效果如图5。这一步主要把图片中的青色及红色调淡。
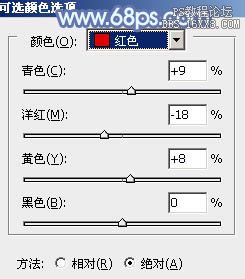
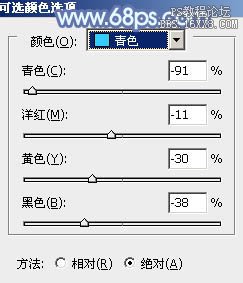
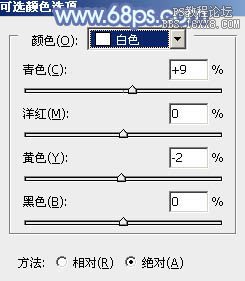

3、创建曲线调整图层,对RGB、绿、蓝通道进行调整,参数设置如图6,效果如图7。这一步适当增加图片暗部亮度,并增加蓝色。
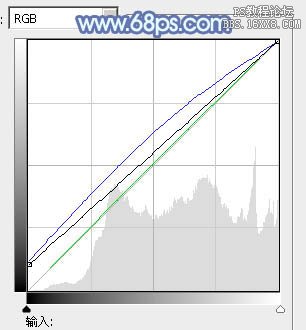

4、按Ctrl+ J 把当前曲线调整图层复制一层,不透明度改为:30%,效果如下图。

5、创建可选颜色调整图层,对红、青、蓝进行调整,参数设置如图9- 11,效果如图12。这一步主要把图片中的青色转为青蓝色。
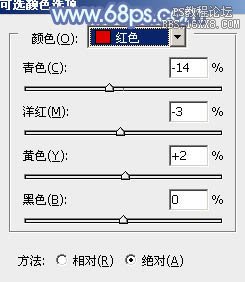
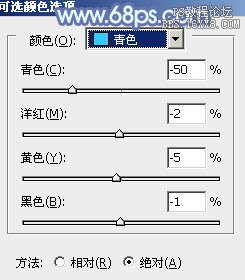
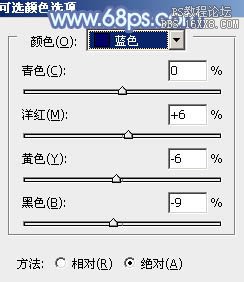

6、按Ctrl+ J 把当前可选颜色调整图层复制一层,不透明度改为:50%,效果如下图。

7、创建曲线调整图层,对蓝色通道进行调整,参数及效果如下图。这一步主要给图片高光部分增加淡蓝色。
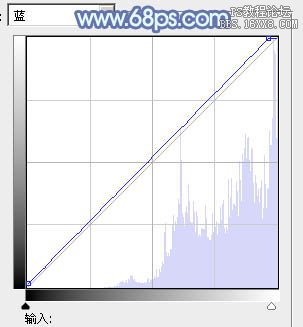

8、创建可选颜色调整图层,对青、蓝、白、黑进行调整,参数设置如图16- 19,效果如图20。这一步主要把图片中的青色及蓝色调淡。
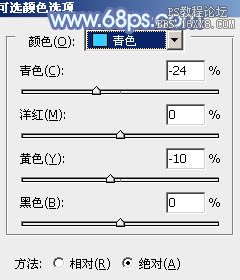
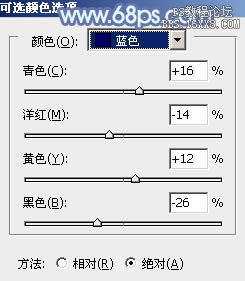
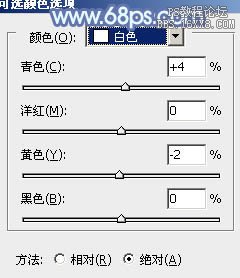
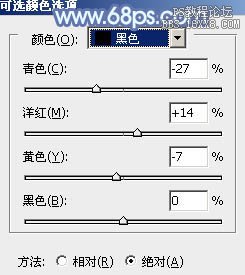

9、把底部通道替换后的图层复制一层,按Ctrl+ Shift + ] 置顶,不透明度改为:5%,效果如下图。这一步给图片增加淡青色。

10、新建一个图层,按Ctrl+ Alt + Shift + E 盖印图层,简单给人物磨一下皮,再微调一下嘴唇颜色,效果如下图。

11、新建一个图层,填充暗蓝色:#5B6188,混合模式改为“滤色”,按住Alt键添加图层蒙版,用白色画笔把左上角部分擦出来,效果如下图。

12、新建一个图层,盖印图层,用模糊工具把背景部分有杂色的部分模糊处理,效果如下图。

13、按Ctrl+ Alt + 2 调出高光选区,按Ctrl + Shift + I 反选,新建一个图层填充暗蓝色:#5C6289,不透明度改为:15%,效果如下图。

最后微调一下颜色,完成最终效果。

教程编号:112710 作者:Sener 出处:photoshop联盟 |