马上注册,结交更多好友,享用更多功能,让你轻松玩转社区。
您需要 登录 才可以下载或查看,没有账号?注册

x
蓝紫色图片调色方法有很多。相对来说用通道替换是比较快的。通道替换后可以减少很多颜色,后期只需要把得到的颜色转为所需要的颜色即可。
最终效果

原图

1、打开素材图片,创建可选颜色调整图层,对黄色进行调整,参数及效果如下图。这一步给图片增加暖色。
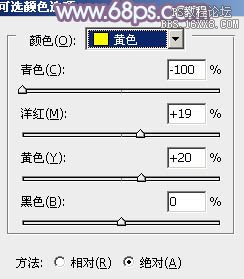

2、按Ctrl+ J 把当前可选颜色调整图层复制一层,效果如下图。

3、新建一个图层,按Ctrl+ Alt + Shift + E 盖印图层。进入通道面板,选择绿色通道,按Ctrl + A 全选,按Ctrl + C 复制,选择蓝色通道,按Ctrl+ V 粘贴。点RGB通道返回图层面板,效果如下图。

4、创建可选颜色调整图层,对红、青、白、黑进行调整,参数设置如图5- 8,效果如图9。这一步把图片中的红色转为橙黄色,青色转为蓝色。
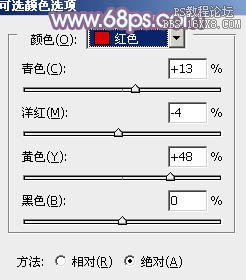
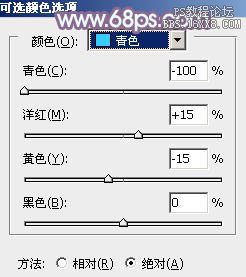
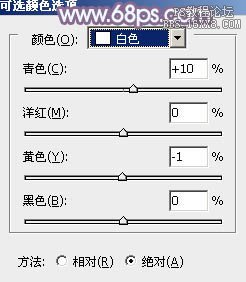
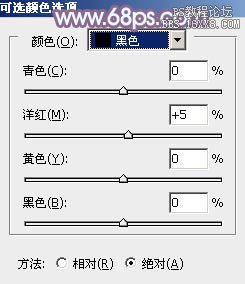

5、创建曲线调整图层,对RGB,蓝通道进行调整,参数设置如图10,效果如图11。这一步适当增加图片亮度,暗部增加蓝色。
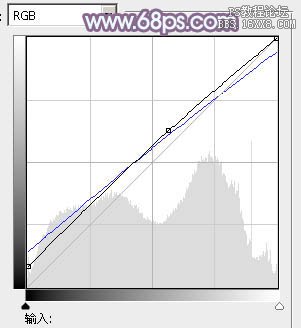

6、按Ctrl+ J 把当前曲线调整图层复制一层,不透明度改为:60%,效果如下图。

7、创建可选颜色调整图层,对红,白进行调整,参数设置如图13,14,效果如图15。这一步主要给图片高光部分增加淡蓝色。
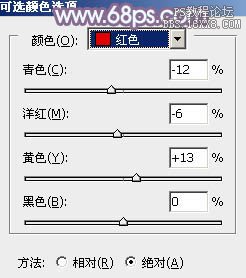
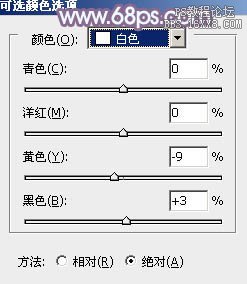

8、创建曲线调整图层,对RGB、绿、蓝进行调整,参数设置如图16- 18,效果如图19。这一步主要增加图片亮度。
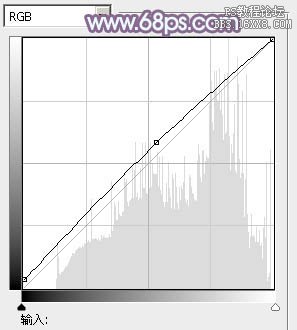
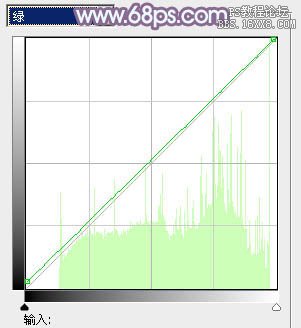
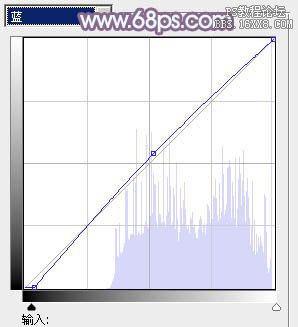

9、创建可选颜色调整图层,对红、蓝、白进行调整,参数设置如图20- 22,效果如图23。这一步主要把图片中的蓝色转为蓝紫色。
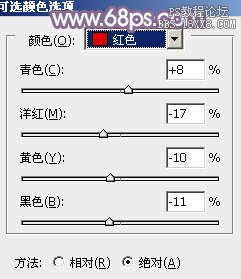
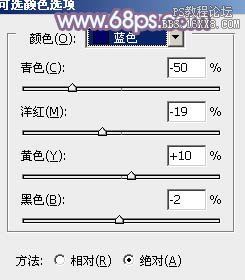
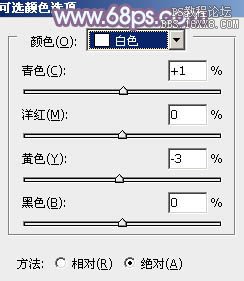

10、创建色彩平衡调整图层,对阴影、中间调、高光进行调整,参数设置如图24- 26,确定后把图层不透明度改为:50%,效果如图27。这一步微调暗部及高光部分的颜色。
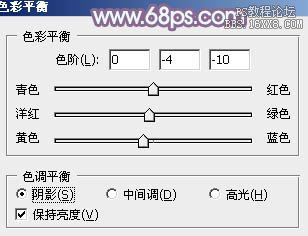



11、把底部通道替换的图层复制一层,按Ctrl+ Shift + ] 置顶,按住Alt键添加图层蒙版,用白色画笔把人物脸部擦出来,不透明度改为:50%,再用曲线等把脸部稍微调亮,效果如下图。

12、新建一个图层,盖印图层,用模糊工具把背景部分有杂色的部分模糊处理,效果如下图。

13、新建一个图层,根据需要简单增加一些高光,底部可以适当增加暗角,效果如下图。

最后微调一下颜色,完成最终效果。

教程编号:112637 作者:Sener 出处:photoshop联盟 |