马上注册,结交更多好友,享用更多功能,让你轻松玩转社区。
您需要 登录 才可以下载或查看,没有账号?注册

x
红褐色是比较甜美的颜色,非常合适外景人物图片调色。处理的时候适当把背景部分的主色转为青绿色或淡青色,暗部颜色转为红褐色,然后把人物肤色调红润即可。
最终效果

原图

1、打开素材,创建曲线调整图层,对RGB,红通道进行调整,参数设置如图1,2,效果如图3。这一步适当提亮图片暗部,并增加红色。
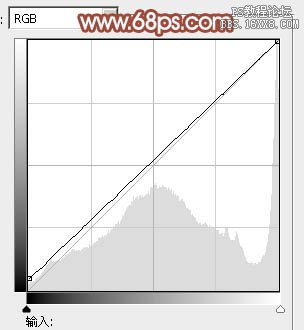
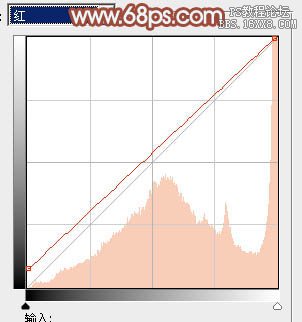

2、按Ctrl+ J 把当前曲线调整图层复制一层,不透明度改为:50%,效果如下图。

3、创建可选颜色调整图层,对红、黄、绿、黑进行调整,参数设置如图5- 8,效果如图9。这一步主要给图片的暗部增加红褐色。
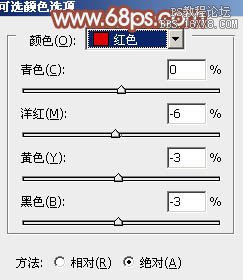
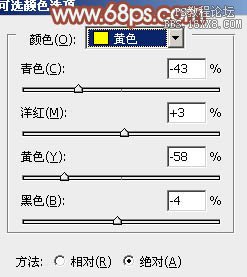
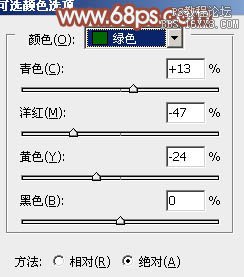
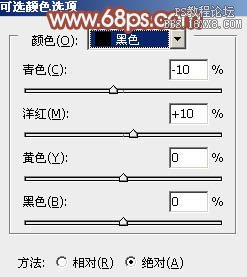

4、创建可选颜色调整图层,对黄、绿、青、中性色进行调整,参数设置如图10- 13,效果如图14。这一步减少背景部分的绿色,增加红褐色。
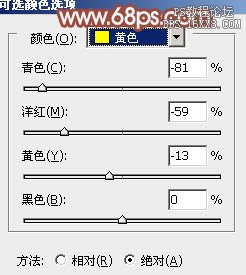
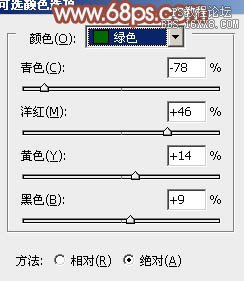
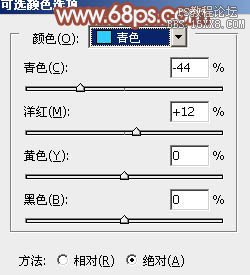
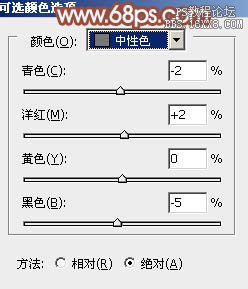

5、创建曲线调整图层,对RGB、红、蓝进行调整,参数设置如图15- 17,效果如图18。这一步适当增加图片暗部亮度。
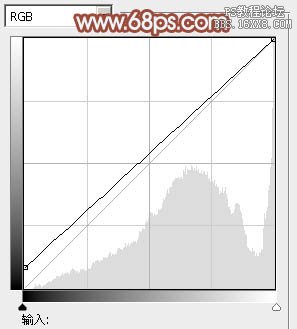
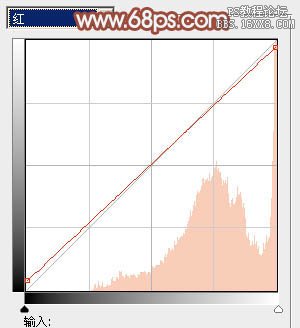
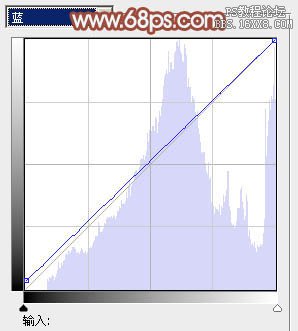

6、按Ctrl+ Alt + 2 调出高光选区,按Ctrl + Shift + I 反选,新建一个图层填充黄褐色:#AD9F85,混合模式改为“滤色”,不透明度改为:45%,效果如下图。这一步给图片暗部增加淡褐色。

7、创建可选颜色调整图层,对红、黄、洋红、白进行调整,参数设置如图20- 23,效果如图24。这一步微调背景颜色,并给高光部分增加淡青色。
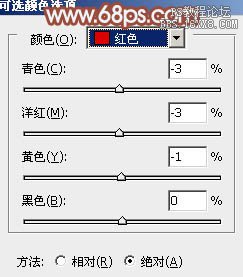
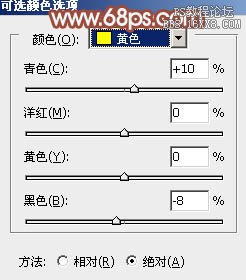
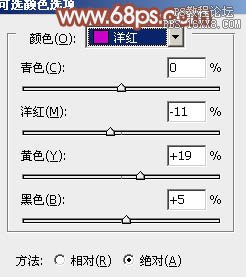
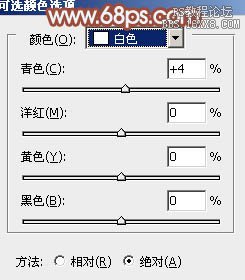

8、创建可选颜色调整图层,对红、黄、绿、洋红进行调整,参数设置如图25- 28,效果如图29。这一步主要给人物肤色部分增加橙红色。
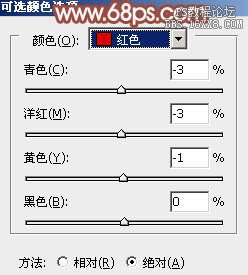

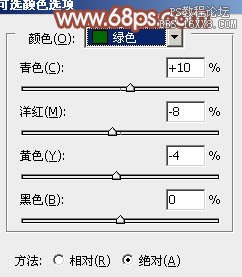
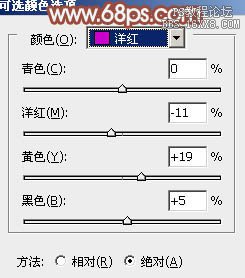

9、按Ctrl+ J 把当前可选颜色调整图层复制一层,不透明度改为:40%,效果如下图。

10、新建一个图层,按Ctrl+ Alt + Shift + E 盖印图层。执行:滤镜 > 模糊 > 高斯模糊,数值为5,确定后按住Alt键添加图层蒙版,用白色画笔把背景部分需要模糊的部分擦出来,如下图。

11、新建一个图层,盖印图层。执行:滤镜> 模糊 > 动感模糊,角度设置为45度,距离设置为150,确定后把图层混合模式改为“柔光”,不透明度改为:30%,效果如下图。
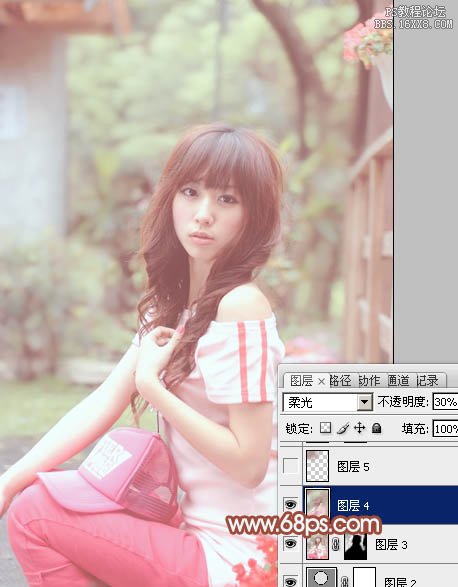
12、新建一个图层,用椭圆选框工具拉出下图所示的椭圆选区,羽化50个像素后填充红褐色:#AD8F85,混合模式改为“滤色”,效果如下图。

13、新建一个图层,盖印图层,简单给人物磨一下皮,大致效果如下图。

最后微调一下嘴唇颜色,再调整一下细节,完成最终效果。

教程编号:112539 作者:Sener 出处:photoshop联盟 |