马上注册,结交更多好友,享用更多功能,让你轻松玩转社区。
您需要 登录 才可以下载或查看,没有账号?注册

x
素材图片人物衣服颜色以红色为主,调色的时候可以把背景及周围颜色调红并调淡一点,这样人物与整体会更融合。后期的高光及暗部可按自己的喜好渲染。
最终效果

原图

1、打开素材,创建曲线调整图层,对RGB、红、蓝进行调整,参数设置如图1- 3,效果如图4。这一步主要增加图片亮度。
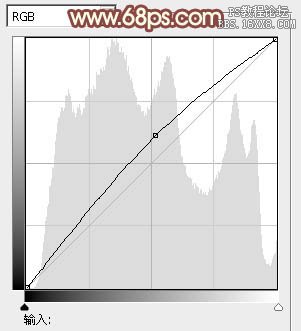
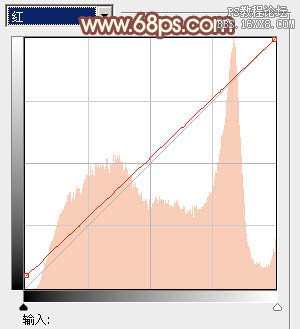
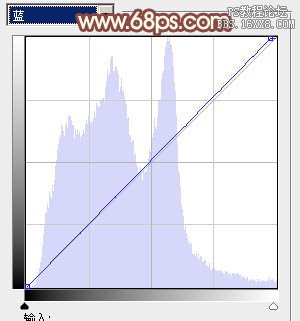

2、按Ctrl+ J 把当前曲线调整图层复制一层,不透明度改为:30%,效果如下图。

3、创建可选颜色调整图层,对黄、绿、白、黑进行调整,参数设置如图6- 9,效果如图10。这一步适当给图片增加橙黄色。
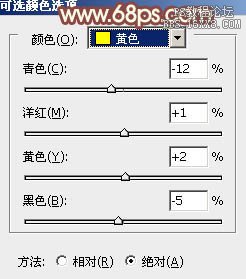

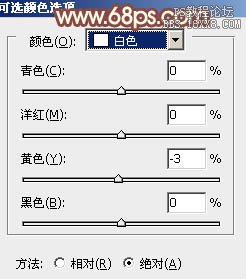
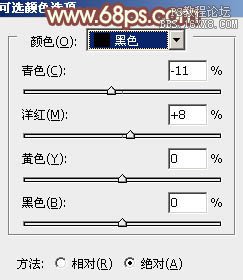

4、按Ctrl+ Alt + 2 调出高光选区,按Ctrl + Shift + I 反选,新建一个图层填充暗红色:#BF7E6B,混合模式改为“滤色”,不透明度改为:60%,效果如下图。这一步给图片暗部增加红色及亮度。

5、创建可选颜色调整图层,对红、黄、白进行调整,参数设置如图12- 14,效果如图15。这一步给图片增加红色。
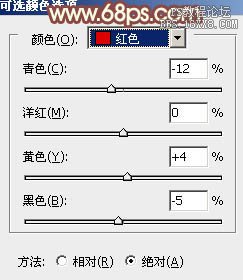
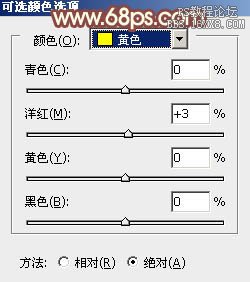
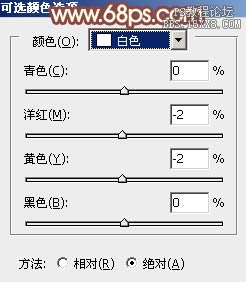

6、按Ctrl+ J 把当前可选颜色调整图层复制一层,不透明度改为:50%,效果如下图。

7、创建曲线调整图层,对RGB、红、绿进行调整,参数设置如图17- 19,效果如图20。这一步同样给图片增加红色。
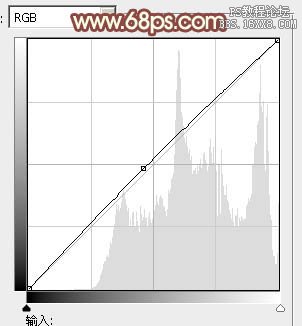
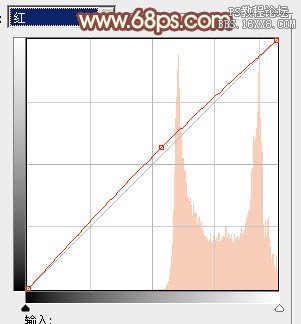
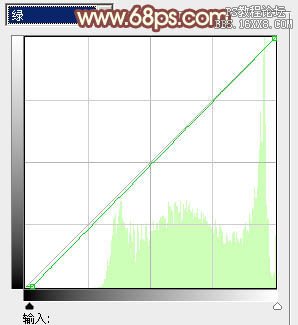

8、新建一个图层,按Ctrl+ Alt + Shift + E 盖印图层,简单给人物磨一下皮,方法任选,大致效果如下图。

9、创建可选颜色调整图层,对红,白进行调整,确定后把蒙版填充黑色,用白色画笔把人物脸部区域擦出来,效果如图24。这一步微调人物脸部颜色。
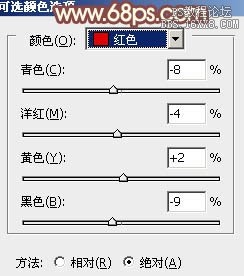
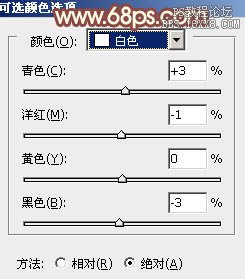

10、新建一个图层,盖印图层。混合模式改为“正片叠底”,按住Alt键添加图层蒙版,用白色画笔把底部需要变暗的部分擦出来,不透明度改为:60%,效果如下图。

11、新建一个图层,盖印图层。执行:滤镜> 模糊 > 动感模糊,角度设置为45度,距离设置为150,确定后把混合模式改为“柔光”,不透明度改为:20%,效果如下图。

12、新建一个图层,盖印图层。执行:滤镜> 模糊 > 高斯模糊,数值为5,确定后按住Alt键添加图层蒙版,用白色画笔把背景部分需要模糊的部分擦出来,效果如下图。

13、新建一个图层,填充橙黄色:#BF866B,混合模式改为“滤色”,不透明度改为:60%,按住Alt键添加图层蒙版,用白色画笔把左上角部分擦出来,效果如下图。

最后微调一下高光及暗部颜色,完成最终效果。

教程编号:112440 作者:Sener 出处:photoshop联盟 |