马上注册,结交更多好友,享用更多功能,让你轻松玩转社区。
您需要 登录 才可以下载或查看,没有账号?注册

x
素材图片基本以绿色为主。转紫色的时候只需要把绿色及暗部的颜色转为暗紫色,高光部分的颜色转为橙黄色,再美化一下人物,渲染一些高光等即可。
最终效果

原图

1、打开素材图片,创建可选颜色调整图层,对黄、绿、青、白、黑进行调整,参数设置如图1- 5,效果如图6。这一步把背景颜色转为黄褐色。
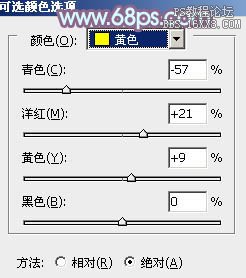
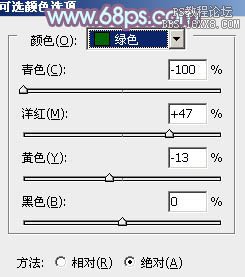
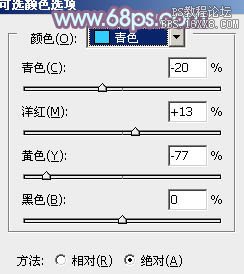
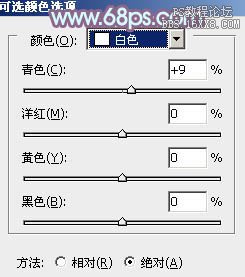
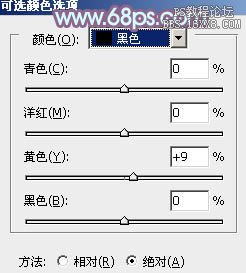

2、创建曲线调整图层,对RGB、红、绿、蓝进行调整,参数设置如图7- 10,效果如图11。这一步适当增加图片亮度,并增加暖色。
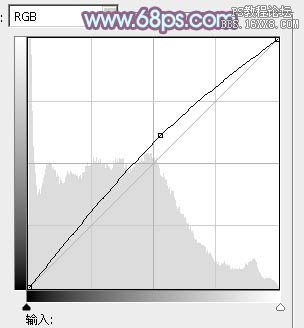
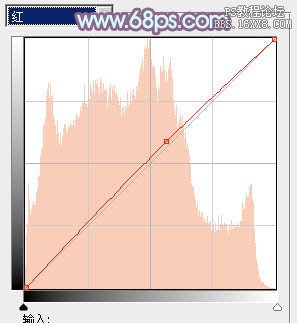
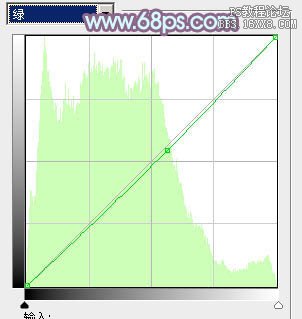
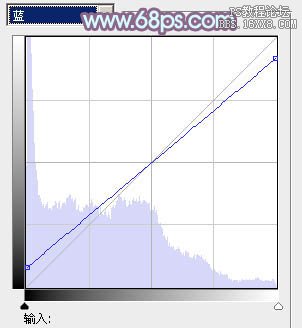

3、创建可选颜色调整图层,对红、黄、白、黑,参数设置如图12- 15,效果如图16。这一步把图片中的红色转为橙黄色。
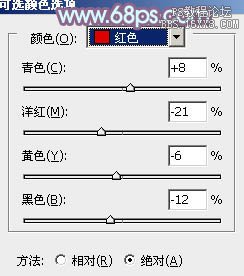
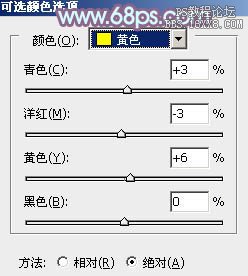
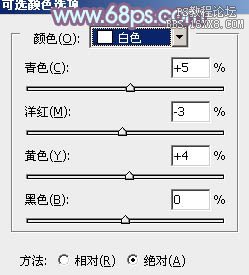
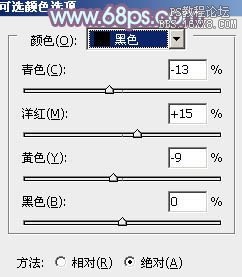

4、创建曲线调整图层,对RGB、绿、蓝进行微调,参数设置如图17,效果如图18。这一步给图片暗部增加蓝紫色。
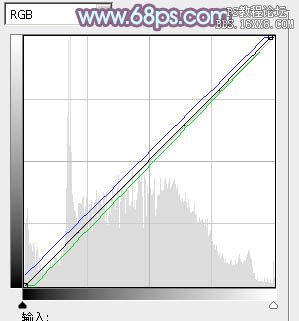

5、按Ctrl+ J 把当前曲线调整图层复制一层,不透明度改为:50%,效果如下图。

6、按Ctrl+ Alt + 2 调出高光选区,按Ctrl + Shift + I 反选,新建一个图层填充暗紫色:#754679,混合模式改为“滤色”,不透明度改为:50%,效果如下图。这一步给暗部增加紫色和亮度。

7、创建色彩平衡调整图层,对阴影、中间调、高光进行调整,参数设置如图21- 23,效果如图24。这一步给图片高光部分增加淡蓝色。
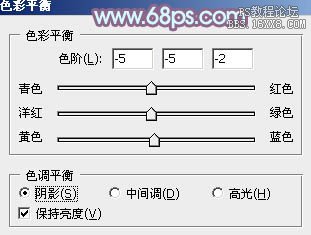



8、创建可选颜色调整图层,对红、洋红、白进行调整,参数设置如图25- 27,效果如图28。这一步微调图片中的紫色及高光部分的颜色。
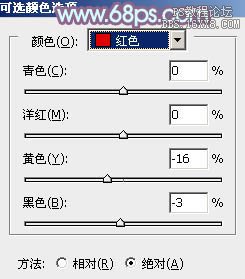
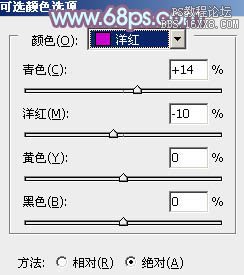
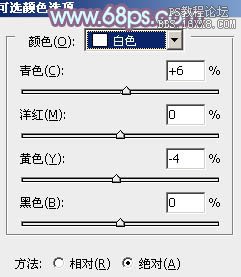

9、按Ctrl+ Alt + 2 调出高光选区,新建一个图层填充淡蓝色:#CDE4F8,不透明度改为:20%,效果如下图。

10、新建一个图层,按Ctrl+ Alt + Shift + E 盖印图层。简单给人物磨一下皮,再增加一些高光,效果如下图。
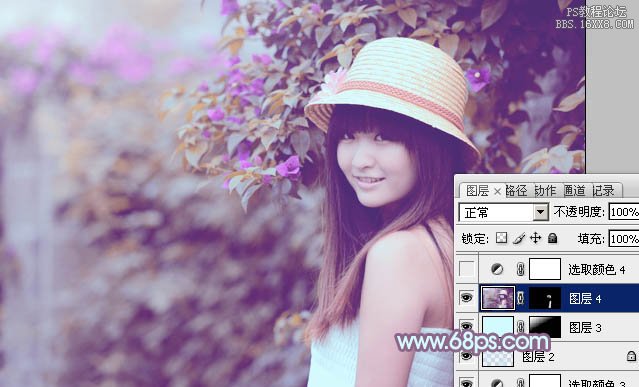
11、创建可选颜色调整图层,对红色进行调整,参数及效果如下图。这一步把红色转为橙红色。
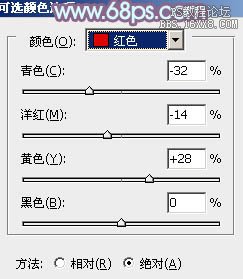

12、微调一下人物肤色,效果如下图。

13、新建一个图层,盖印图层。执行:滤镜> 模糊 > 高斯模糊,数值为5,确定后按住Alt键添加图层蒙版,用白色画笔把左侧需要模糊的部分擦出来,效果如下图。

14、新建一个图层,用椭圆选框工具拉出下图所示的选区,羽化100个像素后填充暗黄色:#796746,混合模式改为“滤色”,不透明度改为:70%,效果如下图。

最后微调一下颜色和细节,完成最终效果。

教程编号:112293 作者:Sener 出处:photoshop联盟 |