马上注册,结交更多好友,享用更多功能,让你轻松玩转社区。
您需要 登录 才可以下载或查看,没有账号?注册

x
阳光色与秋季色都是暖色,只是阳光色的重点是突出阳光,秋季图片突出颜色。如果把阳光加入到秋季图片中,效果也是非常特别的。
最终效果

原图

1、打开素材图片,创建曲线调整图层,对红,蓝通道进行调整,参数设置如图3,效果如图4。这一步主要给图片的高光部分增加淡黄色。
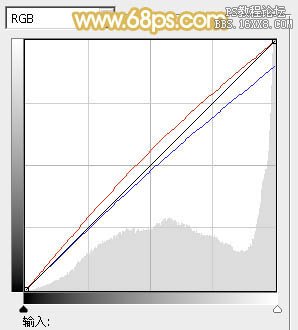

2、创建可选颜色调整图层,对黄、绿、中性、黑进行调整,参数设置如图5- 8,效果如图9。这一步把图片的主色转为黄绿色。
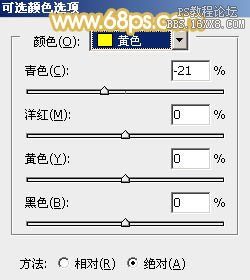
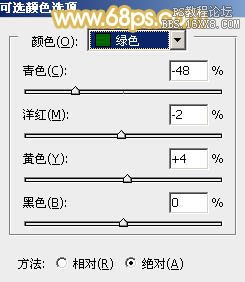
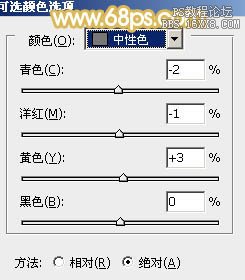
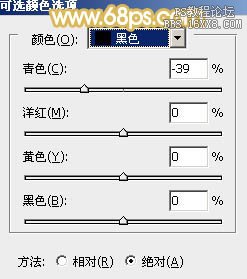

3、按Ctrl+ J 把当前可选颜色调整图层复制一层,不透明度改为:50%,增加图片黄绿色,效果如下图。

4、创建色彩平衡调整图层,对阴影,高光进行调整,参数设置如图11,12,效果如图13。这一步主要给图片的暗部增加红褐色。



5、按Ctrl+ Alt + 2 调出高光选区,按Ctrl + Shift + I 反选,新建一个图层填充橙红色:#D98D5C,混合模式改为“滤色”,不透明度改为:20%,效果如下图。这一步适当增加图片暗部亮度。

6、新建一个图层,填充淡黄色:#FADBA2,混合模式改为“滤色”,按住Alt键添加图层蒙版,用白色画笔把顶部需要增加高光的部分擦出来,效果如下图。

7、创建可选颜色调整图层,对红、黄、白进行调整,参数设置如图16- 18,效果如图19。这一步给图片增加橙红色。
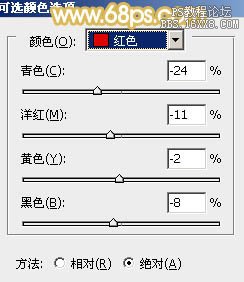
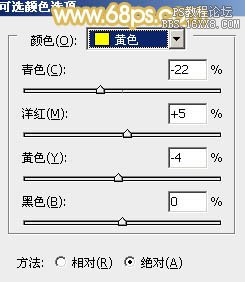
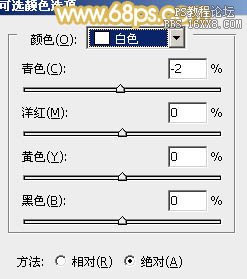

8、创建色彩平衡调整图层,对中间调,高光进行调整,参数设置如图20,21,确定后把蒙版填充黑色,用白色画笔把人物肤色部分擦出来,效果如图22。这一步把人物肤色调红润。



9、新建一个图层,按Ctrl+ Alt + Shift + E 盖印图层,简单给人物磨一下皮,再微调一下嘴唇颜色,大致效果如下图。

10、新建一个图层,用椭圆选框工具拉出下图所示的椭圆选区,羽化35个像素后填充橙红色:#D98D5C,混合模式改为“滤色”,如果觉得亮度不够可以多复制几层。
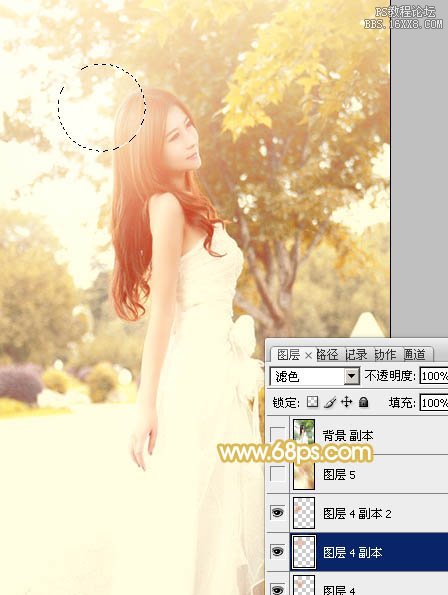
11、新建一个图层,盖印图层。执行:滤镜> 模糊 > 动感模糊,角度设置为-45度,距离设置为180,确定后把混合模式改为“柔光”,不透明度改为:20%,效果如下图。

最后微调一下颜色和细节,完成最终效果。

教程编号:112170 作者:Sener 出处:photoshop联盟 |