马上注册,结交更多好友,享用更多功能,让你轻松玩转社区。
您需要 登录 才可以下载或查看,没有账号?注册

x
这个教程我会告诉你用画笔来制作一个老式的海报,希望你能掌握一些技巧。
最终效果

1.创建一个1280*1024像素的文档,72分辨率,填充颜色# be0500。

2.找到一张照片,如果你愿意你可以将照片替换成你自己的

3.使用“钢笔工具”将人物的头像抠选下来,并粘贴到画布上。

4.选择“滤镜>纹理>胶片颗粒”并如下设置
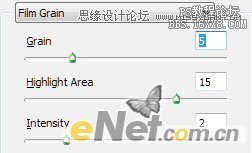
得到下面的结果。

5.选择人物层按Ctrl+Shift+U去色,点击“添加图层样式”选择“投影”并如下设置
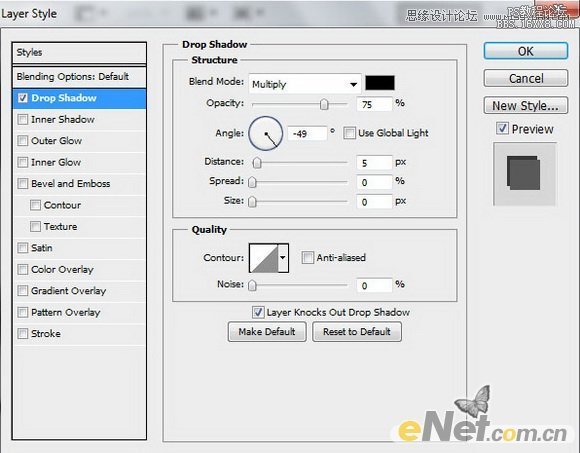
得到如下效果

6.下载一个类似笔刷,如下图设置画笔,新建一个层在头发周围绘制黑色阴影。
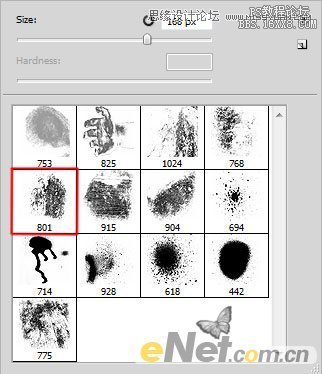
如下图所示效果

7.按Ctrl+Alt+G创建剪贴蒙版

得到如下效果

8.新建一个图层,填充颜色# 3a0d05

按住Ctrl+Alt+G键为这个层“创建剪贴蒙版”
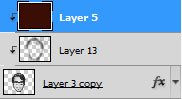
将这个层的混合模式设置为“颜色”,得到如下效果

9.单击图层面板下方的“创建新的填充或调整图层”选择“曲线”并如下设置
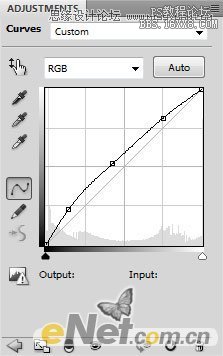
得到如下效果

按住Ctrl+Alt+G给调整层“创建剪贴蒙版”
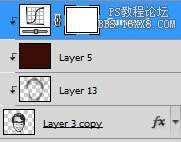
应该得到如下结果

10.选择如下“画笔“,黑色,不透明度为40%

涂抹出如下图所示的效果

11.新建一个层,用其它画笔,涂抹更多的元素,如下图所示

12.选择如下的画笔

新建一个层,用这个画笔来绘制如下图显示的褶皱

调出“图层样式“设置”投影“

得到如下效果

13.选择污点画笔,颜色为白色,稍微设置一下不透明度
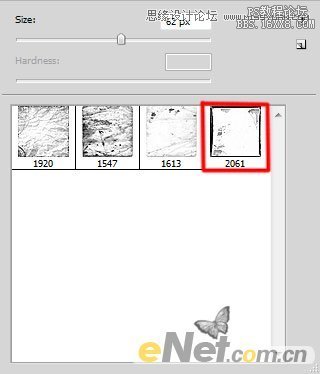
如下图绘制污斑

调出“内阴影“并如下设置
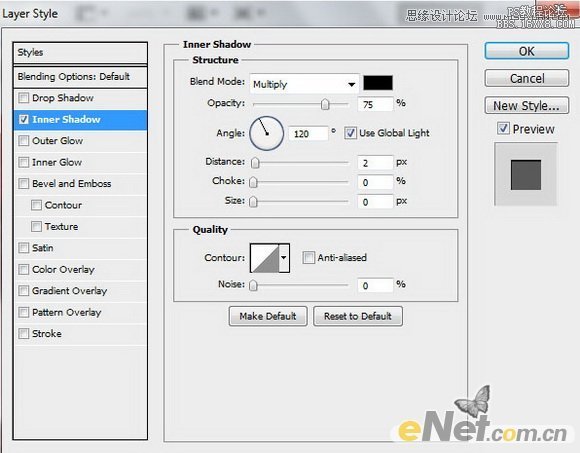
得到如下效果

14.新建图层,选择如下画笔
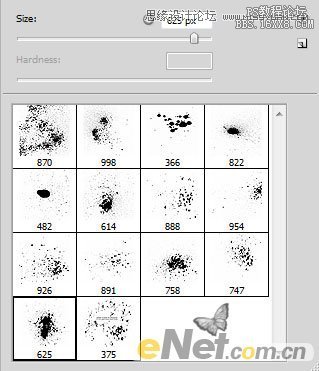
在画布上绘制如下图所示的斑点

新建层,同样的画笔绘制白色污点

15.新建一个层,选择硬角画笔

绘制如下图的白色圆点

设置这一层的填充为90%,并设置混合模式为“颜色减淡“

16.新建一个层,选择如下画笔

并如下图所示涂抹

17.新建一个图层,填充颜色#A57760

选择“滤镜>杂色>添加杂色”,并如下设置

得到如下效果

设置图层填充为30%,改变混合模式为“实色混合”
18.新建一个图层,选择“多边形套索工具“在右下角绘制选区

选择柔角圆形画笔,颜色设置#ff7200,不透明度60%,如下所示
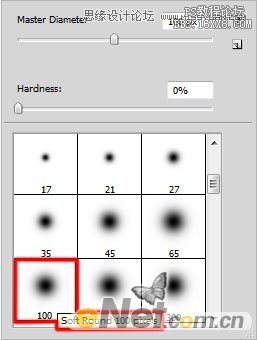
用画笔在选区内涂抹,将填充设置为45%

调出“图层样式“设置”投影,如下图

得到这样效果

19.新建图层,选择如下画笔

在额头上添加污点

设置图层的混合模式为“叠加“

调出“曲线“如下设置

20.通过上面的步骤,你应该可以得到满意的结果

教程编号:112105 作者:无名南 出处:硅谷动力 |