马上注册,结交更多好友,享用更多功能,让你轻松玩转社区。
您需要 登录 才可以下载或查看,没有账号?注册

x
这次PS教程中我们将介绍如何使用Photoshop制作摩登水墨飞溅文字特效。教程中只需使用默认的笔刷和一些文本和图层混合选项就可以了。教程这很简单,但是效果非凡。先看看最终效果图吧!
最终效果图

图00
步骤1
用白帆布创建一个新的PS文件。在这个例子里面用580×300px、分辨率72dpi,建议在一张更大一点的帆布上做这个效果,那样就有更多的发挥空间。
步骤2
创建一个新图层。抓住笔刷工具(B),打开笔刷选项(窗口>笔刷/或键盘上的功能键F5通过按D键设定前景颜色,使用笔刷的设定选项里面这些设定项。先从一个普通的圆形刷用起。根据你想要的飞溅效果的大小来选择你的笔刷尺寸,可以选择空间的大小和飞溅点分布的密度。
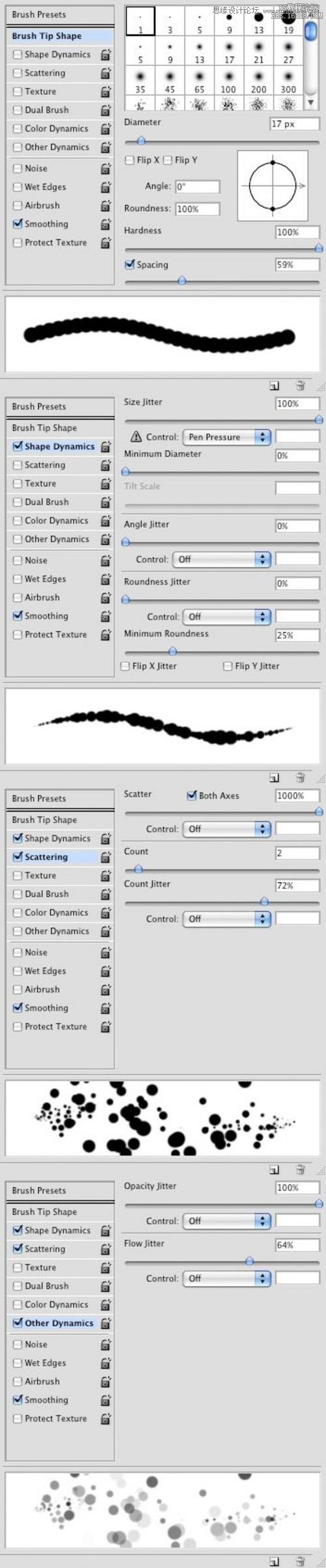
图01
步骤3
这些设定好了之后在白帆布(你的文件)上拖出一些笔刷的笔锋。当你画出一个分布了飞溅墨水点儿的基础图层时,你就得到了下边的这个东西。
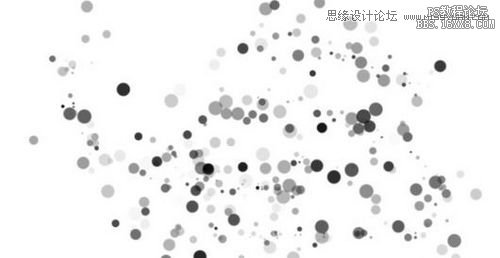
图02
步骤4
接下来,你要在这中间添加更多的,更集中的墨点,然后我们就能在上边写字了。创建一个新图层。再次打开笔刷选项,里面保留了我们刚才设定的值。把直径降低10个单位,把空间减小30%。在画框的中间喷洒墨点,或者其他什么地方,只要你喜欢。
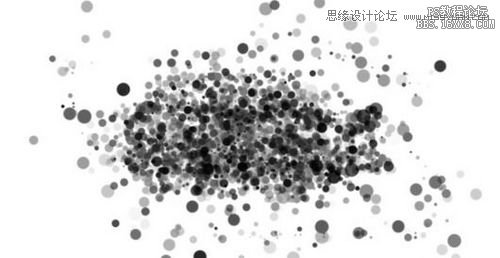
图03 步骤5
现在我们就要在密集的墨点儿上加些文字了。抓住输入工具(T),3lian素材,选择一种字体,如gothic>(精灵哥特体),颜色设为白色。键入你想放在这堆墨点上的字儿。

图04
步骤6
让文字看起来更清晰,我们需要做一些选项组合。用下面这个界面里的设置。
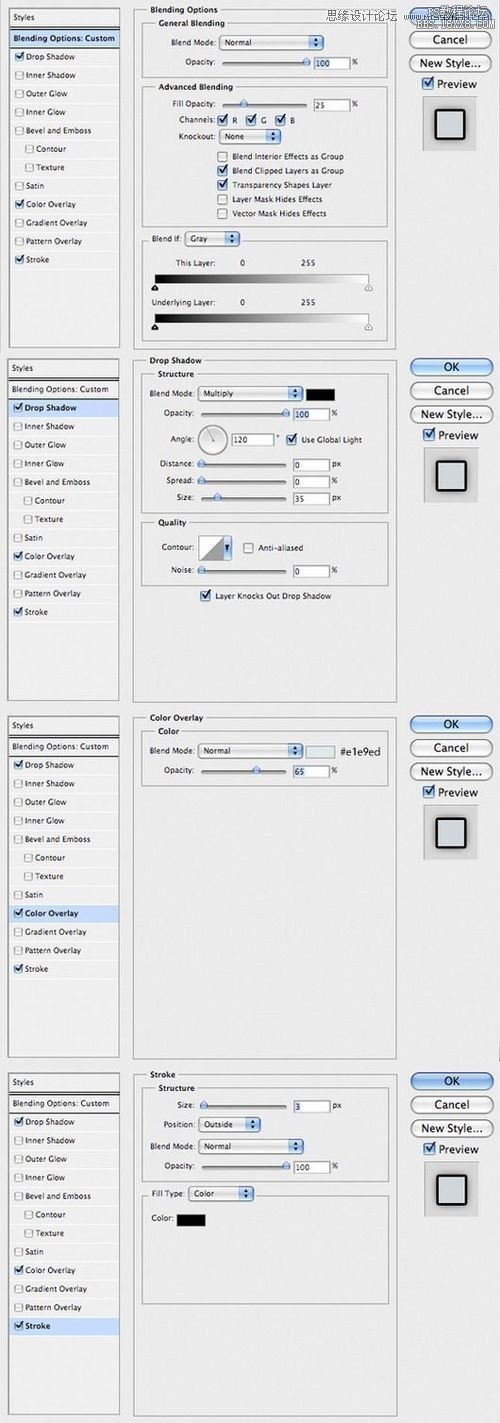
图05
完成的效果向下面这张图一样:

图06
?
教程编号:112102 作者:PS实用教程 出处:太平洋电脑网 |