马上注册,结交更多好友,享用更多功能,让你轻松玩转社区。
您需要 登录 才可以下载或查看,没有账号?注册

x
褐色图片调色方法有很多。可以根据图片的颜色构成选择合适的方法。一般过程:先把图片转成自己想要的主色,然后在图片的暗部增加褐色即可。
最终效果

原图

1、打开素材图片,创建可选颜色调整图层,对红、黄、绿、中性、黑进行调整,参数设置如图1- 5,确定后把图层不透明度改为:50%,效果如图6。这一步给图片增加黄绿色。
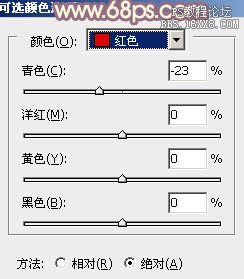
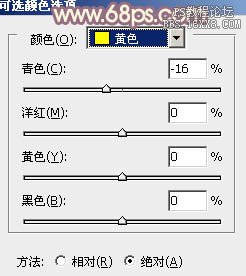
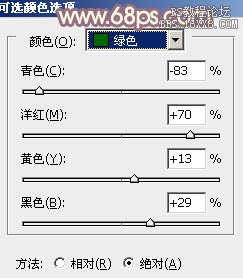
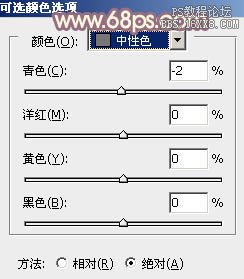
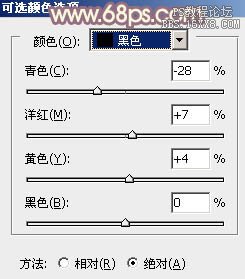

2、创建曲线调整图层,对RGB、红、蓝进行调整,参数设置如图7- 9,效果如图10。这一步适当增加图片亮度,同时给图片增加暖色。
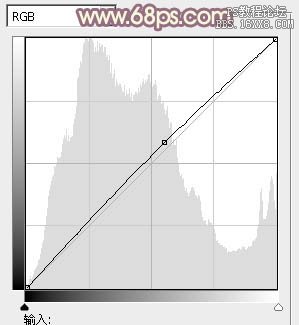
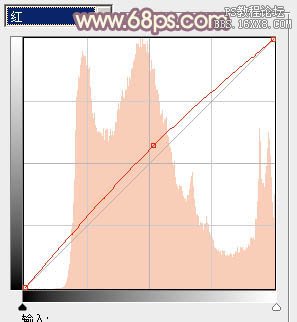
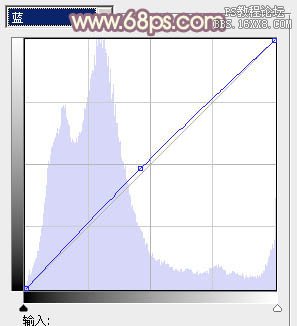

3、创建可选颜色调整图层,对红、黄、白、中性色进行调整,参数设置如图11- 14,效果如图15。这一步适当增加图片暖色亮度。
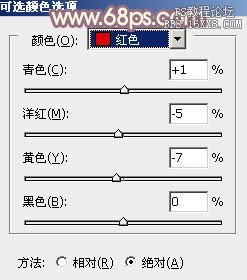
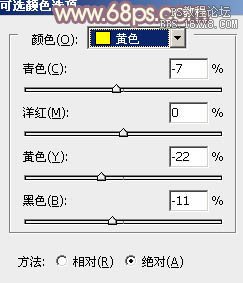
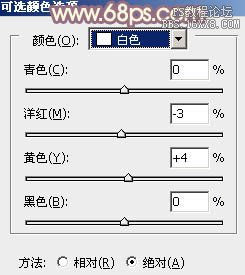
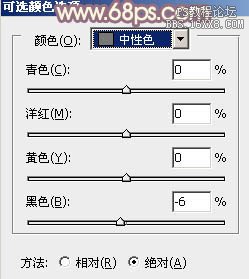

4、按Ctrl+ Alt + 2调出高光选区,按Ctrl + Shift + I 反选,新建一个图层填充黄褐色:#CEC698,混合模式改为“滤色”,不透明度改为:20%,效果如下图。这一步适当增加图片暗部亮度。

5、创建可选颜色调整图层,对红、黄、白进行调整,参数设置如图17- 19,效果如图20。这一步主要给图片的高光部分增加淡黄色。

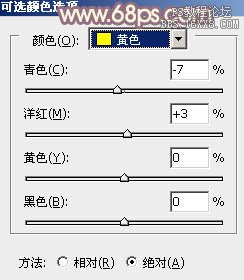
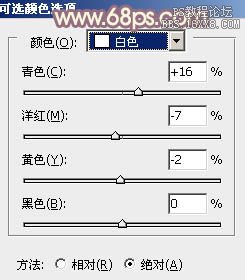

6、创建色彩平衡调整图层,对阴影,高光进行调整,参数设置如图21,22,效果如图23。这一步给图片的暗部增加褐色。
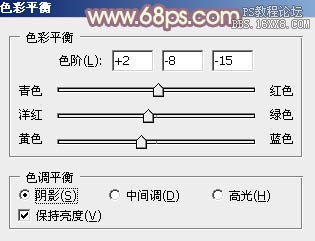


7、创建可选颜色调整图层,对红、黄、绿进行调整,参数设置如图24- 26,效果如图27。这一步给图片增加橙黄色。
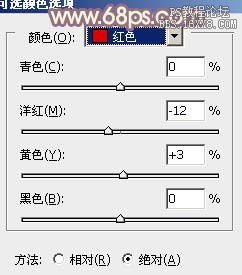
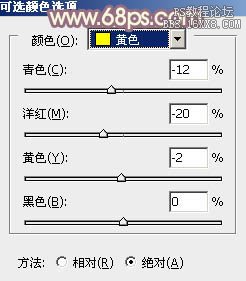
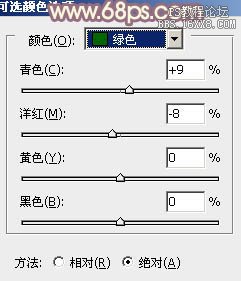

8、按Ctrl+ Alt + 2 调出高光选区,按Ctrl + Shift + I 反选,新建一个图层填充暗蓝色:#644083,混合模式改为“滤色”,效果如下图。这一步给图片暗部增加一些暗蓝色。

9、创建可选颜色调整图层,对红,黄进行调整,参数设置如图29,30,效果如图31。这一步微调人物肤色。
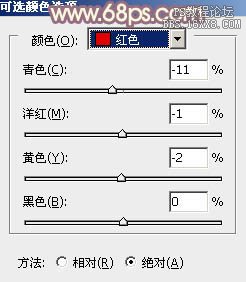
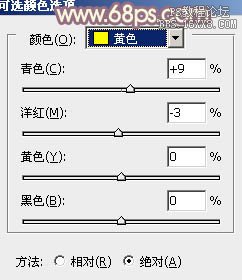

10、新建一个图层填充暗蓝色:#644083,混合模式改为“滤色”,不透明度改为:10%,效果如下图。

最后给图片增加高光及暗部,再微调一下颜色,完成最终效果。

教程编号:111861 作者:Sener 出处:photoshop联盟 |