马上注册,结交更多好友,享用更多功能,让你轻松玩转社区。
您需要 登录 才可以下载或查看,没有账号?注册

x
装饰球主要由两部分构成:球体及接口部分。制作过程也不复杂,跟普通的立体图形制作方法相似,先找出高光及暗部的分布,然后逐层刻画即可。
最终效果

1、新建一个800* 800像素的文件,选择渐变工具,颜色设置如图1,由中心向边角拉出图2所示的径向渐变作为背景。
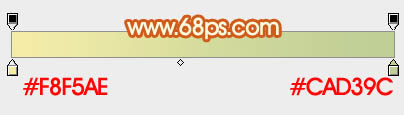

2、先来制作球体部分,需要完成的效果如下图。

3、新建一个组,用椭圆选框工具拉出下图所示的正圆选区,给组添加图层蒙版,如下图。
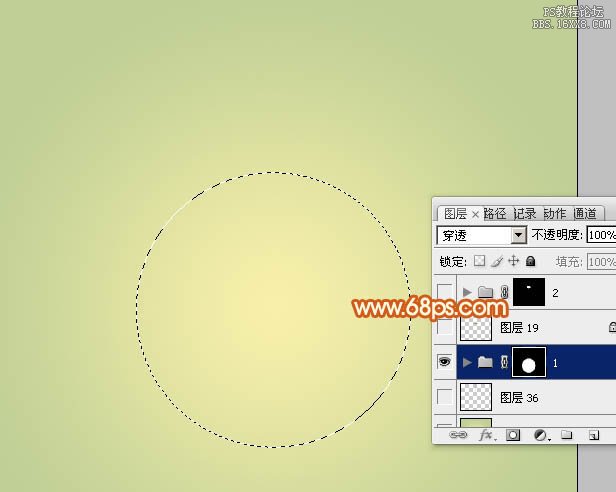
4、在组里新建一个图层,选择渐变工具,颜色设置如图5,拉出图6所示的径向渐变。
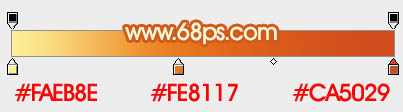
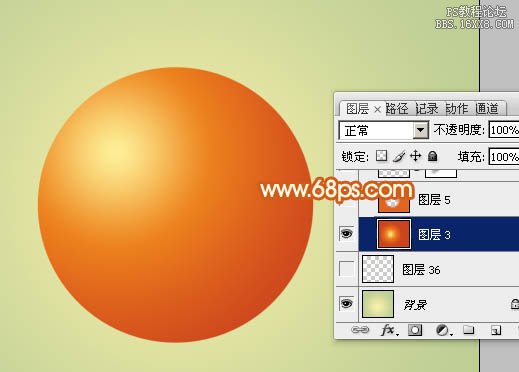
5、新建一个图层,用椭圆选框工具拉出下图所示的正圆选区,羽化25个像素后按Ctrl+ Shift + I 反选,填充橙红色,效果如下图。

6、新建一个图层,用钢笔勾出中间部分的暗部选区,羽化15个像素后填充暗红色,取消选区后添加图层蒙版,用黑色画笔把边缘过渡涂抹自然。
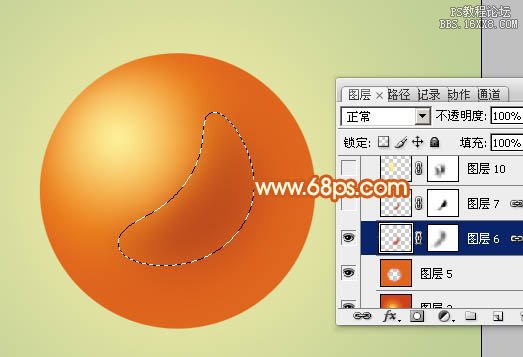
7、新建一个图层,用钢笔勾出左上部的高光选区,羽化20个像素后填充淡黄色,取消选区后添加图层蒙版,用黑色画笔把变白涂抹自然。
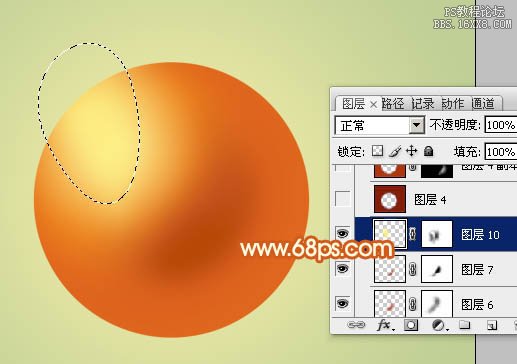
8、新建一个图层,填充稍暗的红色,用椭圆选框工具拉出下图所示的正圆选区,羽化15个像素后按Delete键删除。
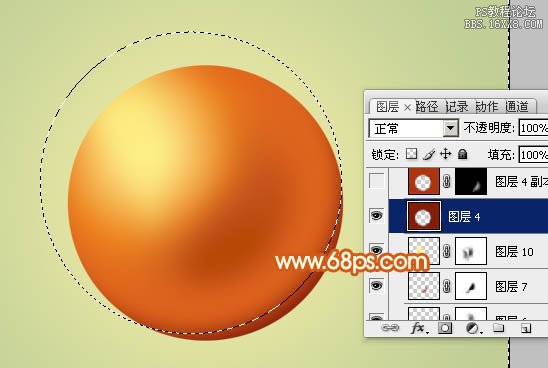
9、新建一个图层,用钢笔勾出顶部的高光选区,羽化10个像素后填充淡黄色。
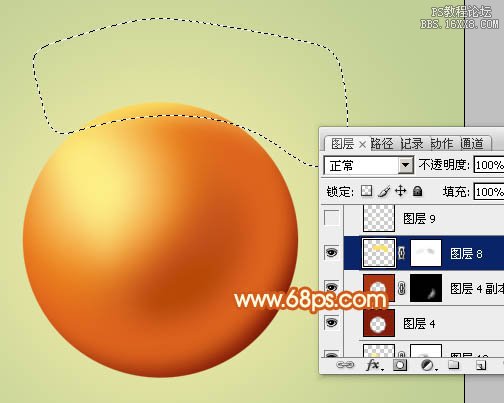
10、新建一个图层,用椭圆选框工具拉出下图所示的椭圆选区,羽化8个像素后填充淡黄色,混合模式改为“颜色减淡”,如下图。

11、新建一个图层,用钢笔勾出右下角中间的高光选区,羽化2个像素后填充橙黄色,混合模式改为“颜色减淡”,如下图。

12、球体基本完成,下面再来制作金属接口部分,需要完成的效果如下图。

13、新建一个组,用钢笔勾出下图所示的选区,给组添加图层蒙版。

14、在组里新建一个图层,填充橙黄色,如下图。

15、新建一个图层,用钢笔勾出下图所示的选区,填充红褐色。

16、新建一个图层,按Ctrl+ Alt + G 创建剪贴蒙版,然后在当前图层下面新建一个图层。用钢笔勾出顶部的暗部选区,羽化5个像素后填充稍暗的褐色。

17、新建一个图层,用钢笔勾出左侧的暗部选区,羽化4个像素后填充暗红色,可以添加图层蒙版调色一下边缘过渡。

18、同上的方法制作右侧的暗部,效果如下图。

19、中间的高光部分可以稍微加强一下。新建一个图层把混合模式改为“颜色减淡”,把前景颜色设置为橙黄色,用画笔把需要加亮的部分涂出来,如下图。

20、在组的最上面新建一个图层,用钢笔勾出图22所示的选区,拉上橙黄至淡黄渐变色。同上的方法制作边缘暗部及中间高光,过程如图22,22。


21、中间部分的制作方法同上,效果如下图。

22、顶部的制作方法同上,效果如下图。

23、在当前组下面新建一个图层,用钢笔勾出投影选区,填充黄褐色,如下图。

最后加上线条,微调一下细节,完成最终效果。

教程编号:111809 作者:Sener 出处:photoshop联盟 |