马上注册,结交更多好友,享用更多功能,让你轻松玩转社区。
您需要 登录 才可以下载或查看,没有账号?注册

x
分类:ps教程
色彩三要素(Elements ofcolor)
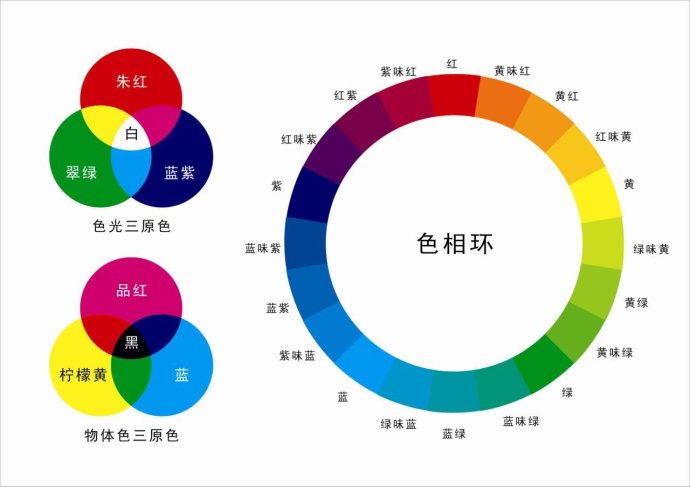
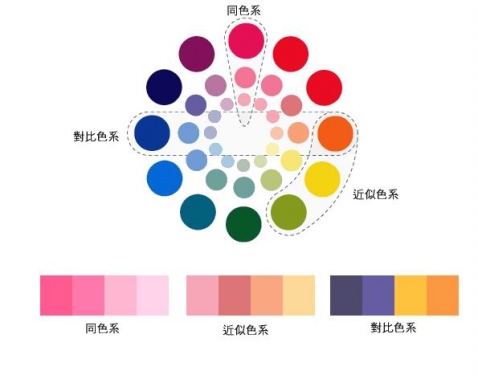
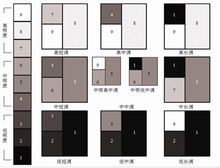
色彩可用色调(色相)、饱和度(纯度)和明度来描述。
人眼看到的任一彩色光都是这三个特性的综合效果,这三个特性即是色彩的三要素,其中色调与光波的波长有直接关系,亮度和饱和度与光波的幅度有关。
色彩的三要素: 明度、色相、饱和度。
9种常用色彩和色调调整工具的运用方法与技巧
一、色相/饱和度
1、执行“色相/饱和度”命令可以调整图像的颜色、饱和度和亮度。选择“图像”/“调整”/“色相/饱和度”菜单项,(或者按下Ctrl+U快捷键)弹出对话框。如图1所示:

2、该对话框中各个选项的作用如下。
{编辑}下拉列表
在其下拉列表中可以选择编辑方式或者基准颜色,例如选择“全图”选项可以在整个图像中进行调整。如图2所示:

3、选择好一种基准颜色后,颜色范围指示即出现在对话框下方的颜色预览条上,此时将只对所选颜色范围进行调整。如图3所示:
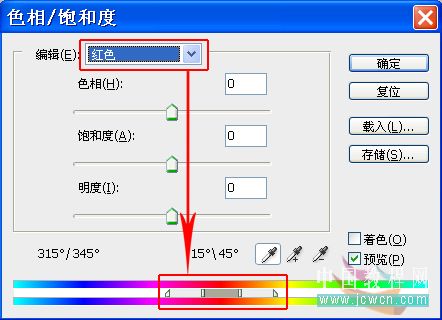
{色相}滑块
拖动{色相}滑块或者在{色相}文本框中输入数值可以调整图像的颜色。
{饱和度}滑块
拖动{饱和度}滑块或者在{饱和度}文本框中输入数值可以调整图像的饱和度。
{明度}滑块
拖动{明度}滑块或者在{明度}文本框中输入数值可以调整图像的明暗度。
{着色}复选框
选中{着色}复选框可以将图像转换为单色调。
{吸管}按钮组
选择单一颜色通道后可以激活{吸管}按钮组。选择{吸管}工具单击图像,可以设置图像颜色范围。选择{添加到取样}工具单击图像,可以扩大图像颜色范围。选择{从取样中减去}工具单击图像,可以减少图像颜色范围。
4、下面实例介绍{色相/饱和度}对话框的使用方法。
(1)打开文件“跑车” 素材1,如图4所示:

4)技巧:执行“选择”/“修改”/“平滑”命令,取样半径为1像素(可使选区边缘平滑)。再执行“选择”/“修改”/“扩展”命令,扩展量为:2像素(可使选区边缘柔和,消除印痕)。
(5)接着,选择“图像”/“调整”/“色相/饱和度”菜单项,(或者按下Ctrl+U快捷键)弹出对话框。在“色相”文本框输入“一32”,在“饱和度”文本框中输入“+5”,在“明度”文本框中输入“+3”,然后单击“确定”按钮,如图7所示:
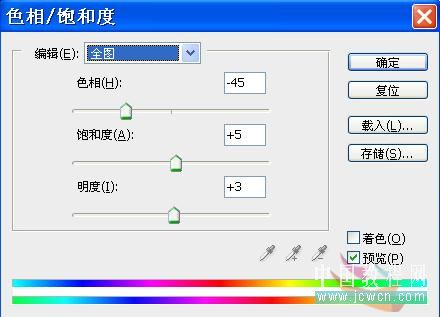
(6)按“Ctrl+Alt+D”执行羽化命令,羽化半径值为:1像素。
(7)按下“Ctrl+D”快捷键取消选区,可以看到此时车身的颜色变成了红色。
完成最终效果 ,如图8所示:

二、匹配颜色
执行{匹配颜色}命令可以将RGB颜色模式下不同色调的图像相匹配,调整为相匹配的色调效果。
选择“图像”/“调整”/“匹配颜色”菜单项弹出“匹配颜色”对话框,如图9所示:
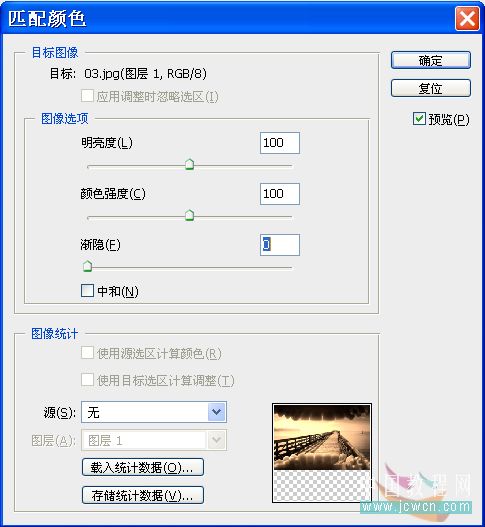
2、该对话框中各个选项的作用如下。
{目标}
目标选项中列出了当前文件的名称和颜色模式。
{应用调整时忽略选区}复选框
如果目标图像中存在选区,选中{应用调整时忽略选区}复选框将忽略图像的选区,在整个图像上进行调整;撤选该复选框将在选区中进行调整。
{图像选项}选项组
拖动该选项组中的{亮度}、{颜色强度}和{渐隐}等滑块可以分别调整图像的亮度、饱和度和颜色匹配效果对图像的影响程度,值越大效果越明显。
选中{中和}复选框可以去除目标图像中的色痕。
{使用原选区计算颜色}复选框
如果来源图像中存在选区,选中该复选框将只对选区中的图像进行操作。
{使用目标选区计算调整}复选框
如果目标图像中存在选区,选中该复选框将只对选区中的图像进行操作。
{源}下拉列表
在{源}下拉列表中可以选择源文件作为颜色匹配来源,选择“无”选项将在目标图像中进行自身调整。如图10所示:
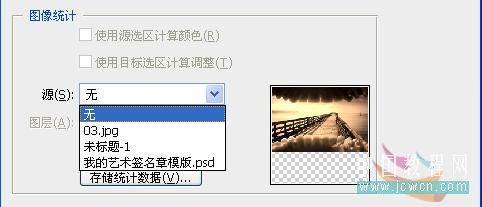
下面实例介绍{匹配颜色}对话框的使用方法。
(1)打开文件“企鹅”素材2,如图11所示:可以看到该素材02文件的色调偏冷。

2)打开文件“豹子”素材3,如图12所示:可以看到该图像文件的色调偏暖。下面使用素材2的冷色调与素材3文件的暖色调进行匹配,为素材3文件添加冷色调,制作出清晨的感觉。
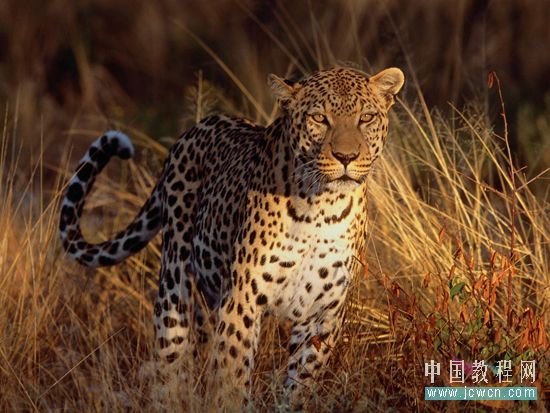
(3)选择文件“豹子”素材3,将其设置为当前文件。然后选择“图像”/“调整”/“匹配颜色”菜单项弹出“匹配颜色”对话框,然后在“源”下拉列表中选择“企鹅”素材2选项,如图13所示:
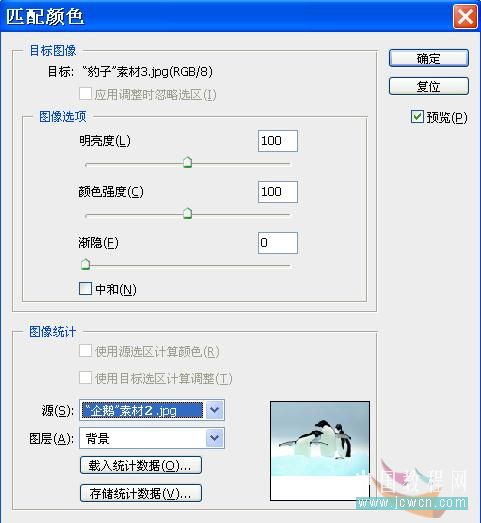
15、单击“确定”按钮,可以看到图像呈现出了冷色调的感觉。最终效果如图15所示:
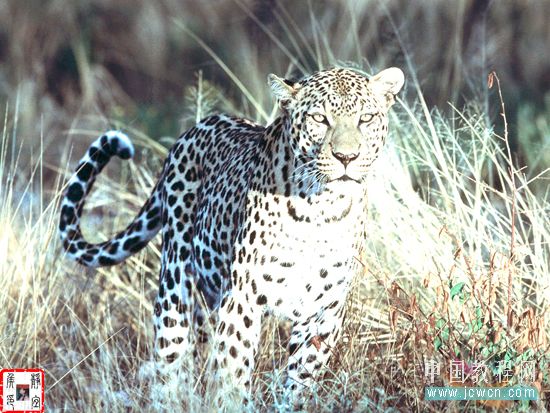
三、替换颜色
1、执行{替换颜色}命令可以将特定颜色范围中的颜色替换为另外的颜色。
选择“图像”/“调整”/“替换颜色”菜单项弹出“替换颜色”对话框,如图16所示:
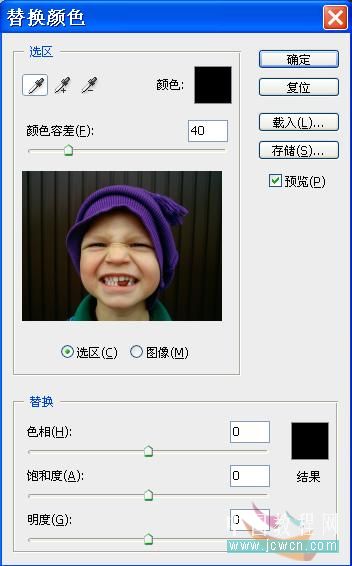
2、该对话框中各个选项的作用如下。
{吸管}工具组
在{选区}选项组中选择{吸管}工具,单击图像窗口可以选取所需的颜色。
选择{添加到取样}工具,在图像中单击可以添加所选颜色。
选择{从取样中减去}工具,在图像中单击可以添加所选颜色。
{颜色容差}滑块
拖动{颜色容差}滑块或者在文本框中输入数值可以调整选区的颜色容差范围,数值越大容差范围越大。
{替换}选项组
拖动该选项组中的{色相}、{饱和度}和{明度}等滑块可以进一步地调整所选区域的颜色。
下面实例介绍{替换颜色}对话框的使用方法。
(1)打开文件“儿童”素材4,如图17所示:

(2)将前景色设置为“黑色”,选择“图像”/“调整”/“替换颜色”菜单项弹出“替换颜色”对话框。在{颜色容差}文本框中输入“200”,然后选择“吸管”工具在预览框中单击设置替换的颜色范围。如图18所示: 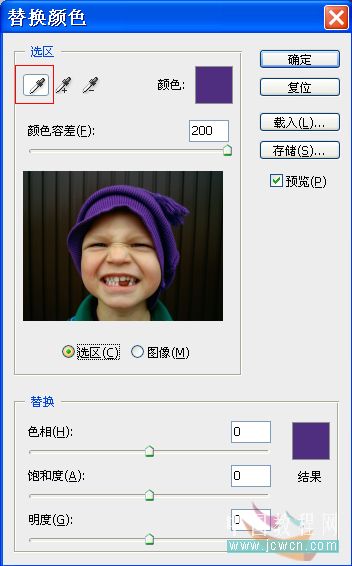
拖动该选项组中的{色相}、{饱和度}和{明度}等滑块可以进一步地调整所选区域的颜色。或者直接在文本框中输入“-105”、“+5”、“+5”。如图19所示: 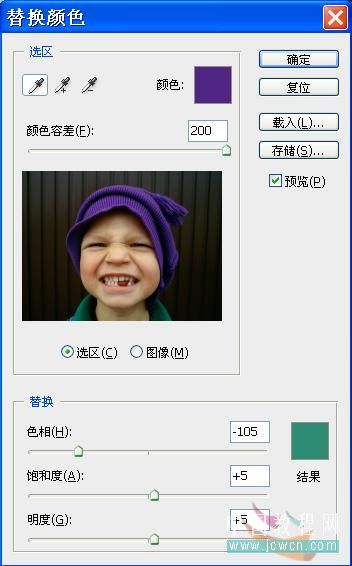
(3)单击“确定”按钮,可以看到此时图像背景的颜色已经改变。最终效果,如图20所示:
如果你觉得该教程不错,请分享给你的朋友:
如果教程有不明的地方,请到新手求助版发帖提问:ps新手求助 !
以下是提问标题和内容格式:
标题格式:
ps教程求助《讲解ps调色工具的运用方法与技巧》教程这里改成你那里不明白怎样做?
内容格式:
ps教程名称:《讲解ps调色工具的运用方法与技巧》
教程链接:http://www.16xx8.com/photoshop/jiaocheng/110723.html
不明白的地方:(详细说明第几步和那里不明白!)
我的效果图:(方便别人看你那里出错)
我软件截图:(包含图层和整个软件界面)
教程编号:110723 作者:不详 出处:不详 |