马上注册,结交更多好友,享用更多功能,让你轻松玩转社区。
您需要 登录 才可以下载或查看,没有账号?注册

x
原图

最终效果

1、打开素材图片,创建曲线调整图层,对蓝色进行调整,参数设置如图1,效果如图2。这一步减少图片暗部蓝色,增加高光部分的淡黄色。
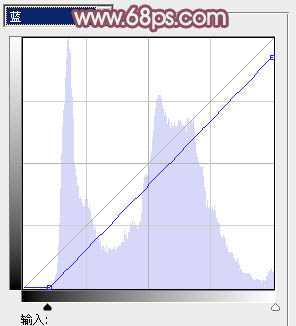
<图1>

<图2>
2、按Ctrl+ Alt + 2 调出高光选区,按Ctrl + Shift + I 反选,新建一个图层填充暗紫色:#55386E,混合模式改为“滤色”,不透明度改为:50%。添加图层蒙版,用黑色画笔把人物部分擦出来,如下图。

<图3>
3、创建色彩平衡调整图层,对阴影,中间调进行调整,参数设置如图4,5,效果如图6。这一步给图片的暗部及中间调部分增加紫色。
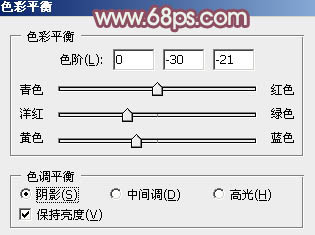
<图4>
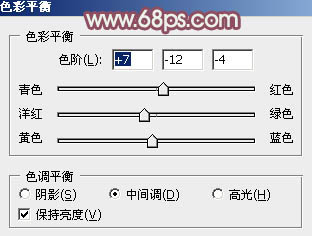
<图5>

<图6>
4、创建可选颜色调整图层,对黄、白进行调整,参数设置如图7,8,确定后用黑色画笔把人物部分擦出来。效果如图9。这一步把背景部分的黄色转为黄绿色。
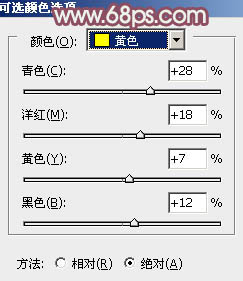
<图7>
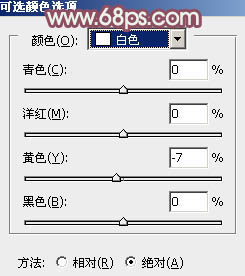
<图8>

<图9>
提示:登陆后即可查看完整PS教程! 游客,本帖隐藏的内容需要积分高于 1 才可浏览,您当前积分为 0 小结:素材图片拍摄的非常漂亮,只是背景部分的颜色有点杂论,人物部分不够突出。处理的时候可以稍微减少背景部分的杂色,这样画面会更清爽。
如果教程有不明的地方,请到新手求助版发帖提问:ps新手求助 !
以下是提问标题和内容格式:
标题格式:
ps教程求助《非主流淡美的红褐色》教程这里改成你那里不明白怎样做?
内容格式:
ps教程名称:《非主流淡美的红褐色》
ps教程链接:(填写本教程网址)
不明白的地方:(详细说明第几步和那里不明白!)
我的效果图:(方便别人看你那里出错)
我软件截图:(包含图层和整个软件界面)
教程编号:107893 作者:Sener 出处:photoshop联盟 |