帖子有九部分内容,谈了九种小技巧,全部都是卖家必备的,涉及到了我们开网店所遇到的出镜率最高的工具和技巧,除了抠图其他都是1至2步之内就能完成工具和方法,在这里做了逐一的说明分析与实例说明,希望对大家能有所帮助。
一、“色彩平衡”调色偏
新手卖家在拍图的时候,如果拍照不专业,或者相机不理想,很容易出现色偏的现象,我们可以利用PS强大的“色彩平衡”命令来调整,它可以更改图像的总体颜色混合。
色彩平衡命令:菜单/图像/调整/色彩平衡 快捷键:Ctrl+B

来看这张图片,出现了明显色差,图像整体色调偏红,以这张图片为例,我们可以看到墙上的植被,和人的皮肤和环境严重偏色了,我们在调色的时候,以上图为例,看着皮肤和墙上的绿色植被来调,当人的皮肤色彩调整自然,绿色植被调整到位,整幅图也就调好了。
用“色彩平衡”来调整
这里通过输入“色阶值”来调整色相,主要用于偏色的调整,一般只需调节中间调即可。调整时要遵循一个原则,在调整图像的颜色时,根据颜色的补色原理,要减少某个颜色,就增加这种颜色的补色。一般来说调整中间调就可以了。
因为图片里偏红,偏黄。所以调整的时候加了些青、绿、蓝色。
上图为12色环,相对的两个颜色互为补色。缺哪个颜色就添加那个颜色的补色。
调整之后效果
再看几个例子
加些红和黄
加些青绿蓝色 二、去水印
搜到漂亮图片,想拿来用,有些带网址的水印很烦人哦,去水印有妙招,熟练掌握后很快能做到的。用一个工具,“修补工具”。
修补工具:可以用其它区域或图案中的像素来修复选中的区域。像修复画笔工具一样,修补工具会将样本像素的纹理、光照和阴影与源像素进行匹配。
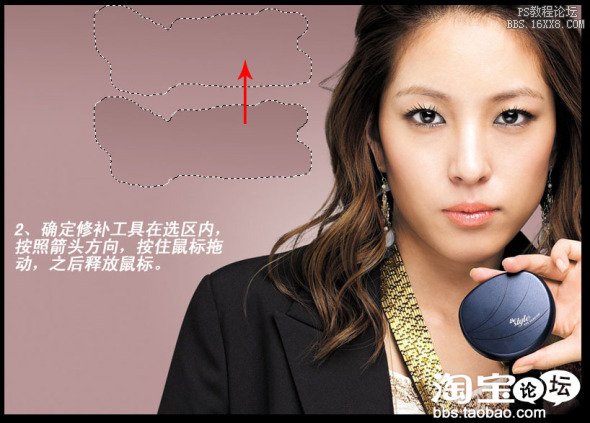
稍微复杂一点的,针对背景是纹理的去水印,步骤一样,多补几次就好,注意,修补的目标区域一定要和需修补区域颜色近似。
这是较简单背景的去除水印方法,关于复杂背景的去除水印方法,这里就不说了,可以见《photoshop去除水印6大方法 》http://www.16xx8.com/photoshop/jiaocheng/28570.html
三、模糊图片的处理
我们在拍摄图片的时候难免会出现图片不清晰,模糊的情况,遇到这种情况,可使用“USM 锐化”滤镜调整边缘细节的对比度,并在边缘的每侧生成一条亮线和一条暗线。此过程将使边缘突出,造成图像更加锐化的错觉,用起来很方便,而且出效果。
“USM锐化”菜单/滤镜/锐化/“USM”锐化
看下实例
这张图片在拍的时候,不是很清晰的,下面用“USM锐化滤镜”看下效果。
2011-8-9 07:51:44 上传 下载附件 (74.2 KB)
为了让亲们看清效果,所以刻意强化了些,数值加大了些
2011-8-9 07:51:46 上传 下载附件 (86.05 KB)
这张图片是对于清晰度的调整,下面看曲线调整
四、曲线调整图片对比度
就拿刚才那个小女孩的图片来说,拍出来的效果太灰暗了,需要提高亮度和对比度,推荐大家用“曲线”调节。
先来看什么是曲线,“曲线”可以调整图像的色调和颜色。将曲线向上或向下移动将会使图像变亮或变暗,具体情况取决于对话框是设置为显示色阶还是显示百分比。曲线中较陡的部分表示对比度较高的区域;曲线中较平的部分表示对比度较低的区域。曲线是P图中最常用的工具之一,出镜率极高。
曲线命令:菜单/图像/调整/曲线快捷键:Ctrl+M
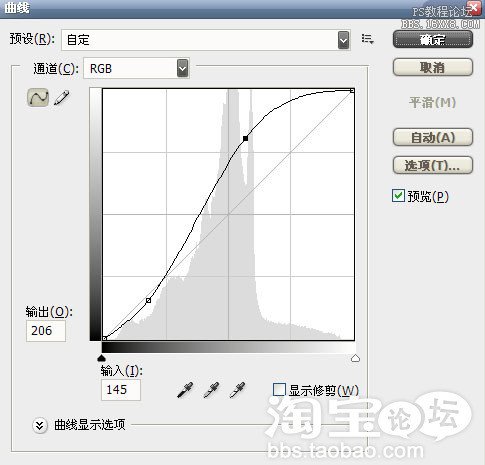
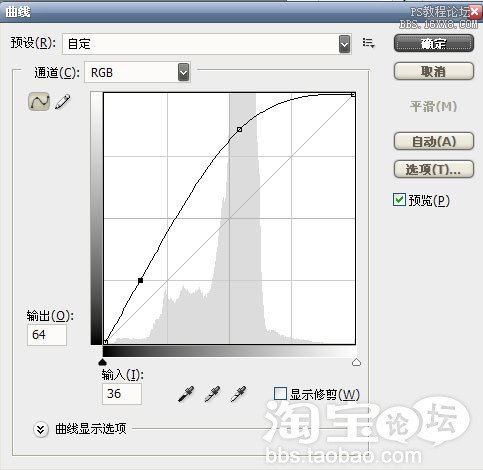

作者:ps教程论坛整理 出处:bbs.16xx8.com