- 主题
- 回帖
- 0
- 学费
- 元
- 登陆
- 次
- 精华
- 威望
- 点
- 原创
- 帖
- 解答
- 次
- 注册时间
- 2008-5-24
- 最后登录
- 1970-1-1
|
马上注册,结交更多好友,享用更多功能,让你轻松玩转社区。
您需要 登录 才可以下载或查看,没有账号?注册

x
本帖最后由 bbs.16xx8.com 于 2011-6-15 13:36 编辑
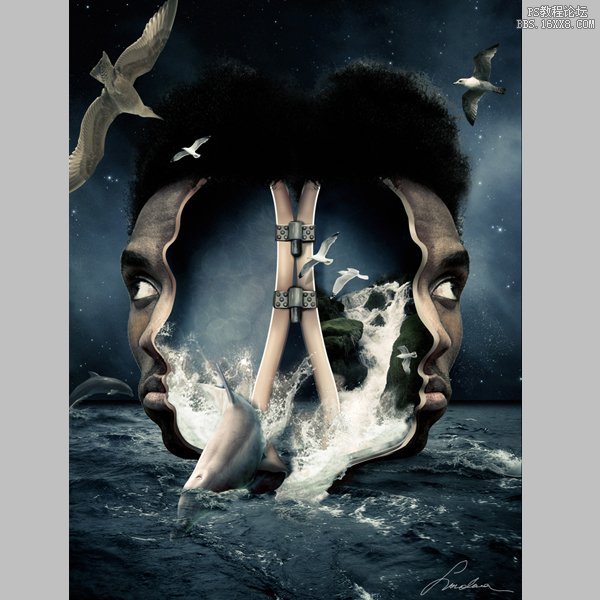
在本教程中,我们将结合多个素材合成超现实的海上人脸
作者:bbs.16xx8.com 出处:ps教程论坛 转载请保留
教程所用素材:
第1步第一步打开"头(第6号)"素材,然后用钢笔等选区工具做出如下图的选区:
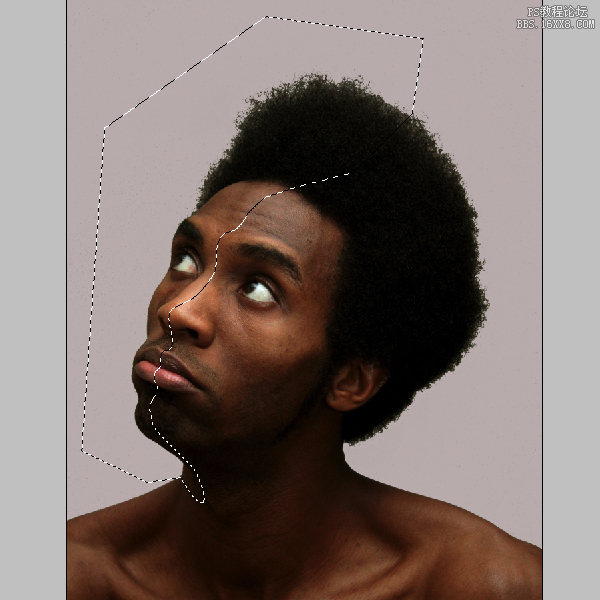
用"色彩范围"工具做人物部份抠出来
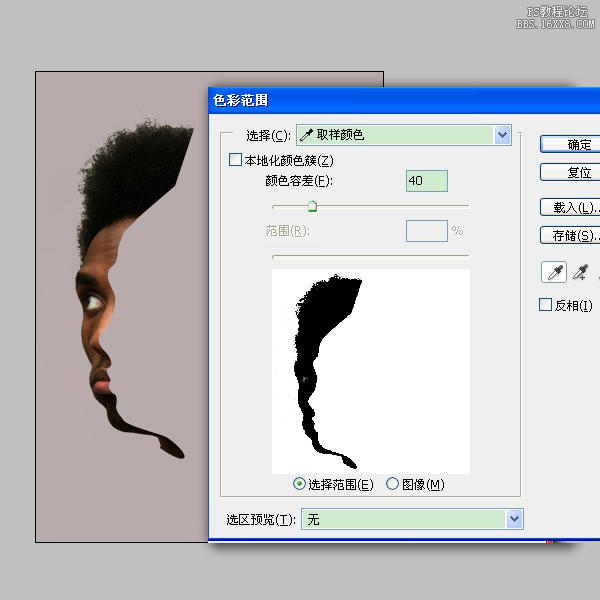
第2步:在抠出的人物头部图层下面新建一个空白图层,然后用钢笔工具画一个类似下图的色块,填充颜色为:#E5d2AA
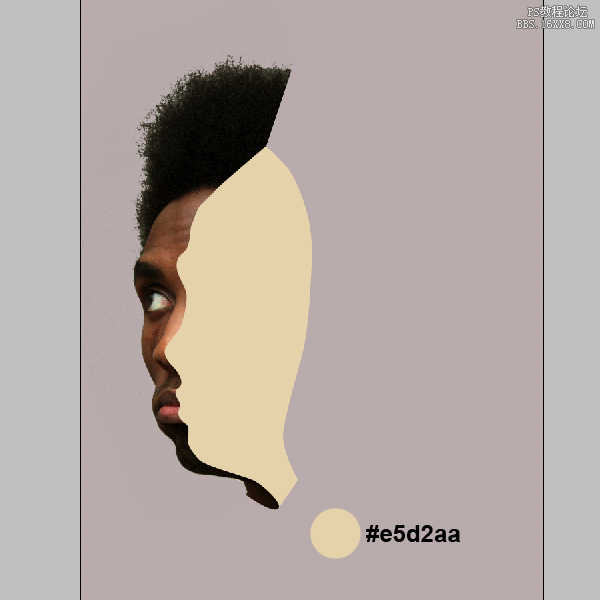
再画一个小一点的蓝色色块,颜色为#2b4d7f。效果如下图
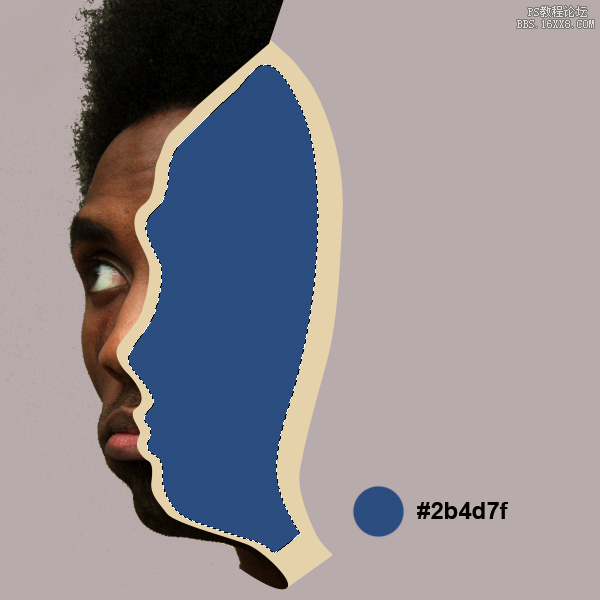
第3步在所有图层最下面拖入天空素材。
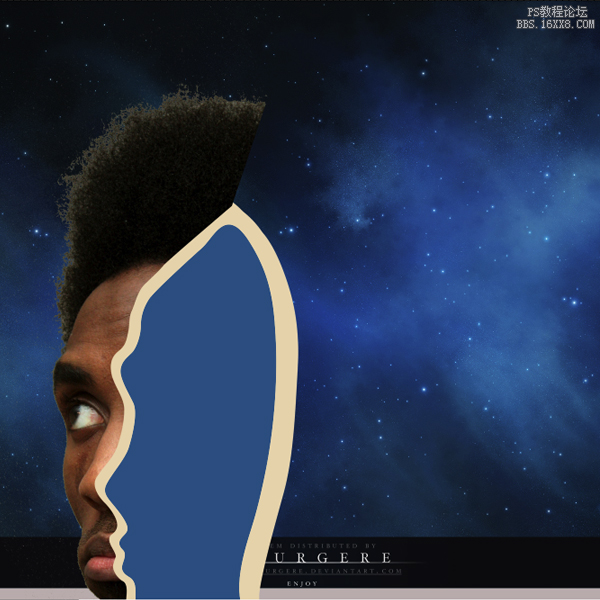
因为天空素材太小,我复制了一层,然后再仿制图章工具等工具把素材弄大一点点,再拖入海素材,利用蒙板把上面的一部份不需要的地方擦掉. 效果如下
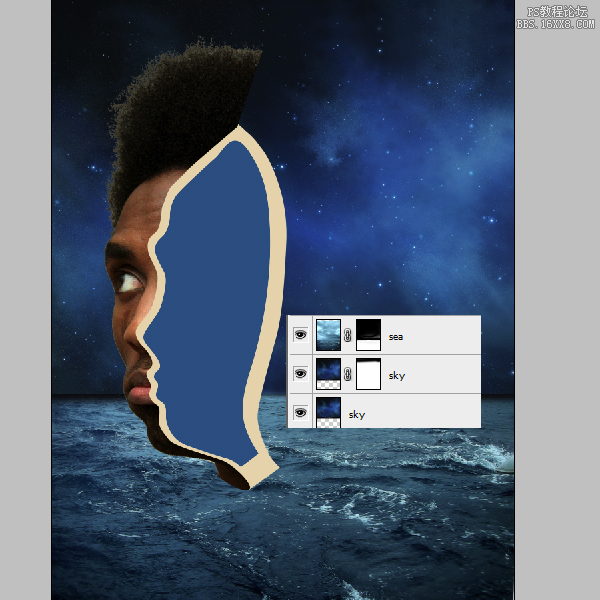
第4步背景做好后,我们再来修理一下人物细节.
用仿制图章工具在脑代缺口部位防制一些头发,再用加深减淡等工具做出阴影效果,效果如下图

调加曲线调整层,调一下整体明暗
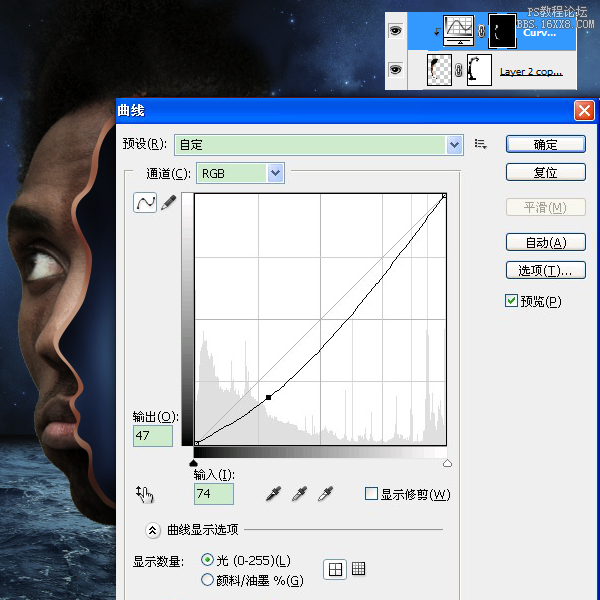
调色相/饱和度,减少整体颜色的饱和度,数值如下图:
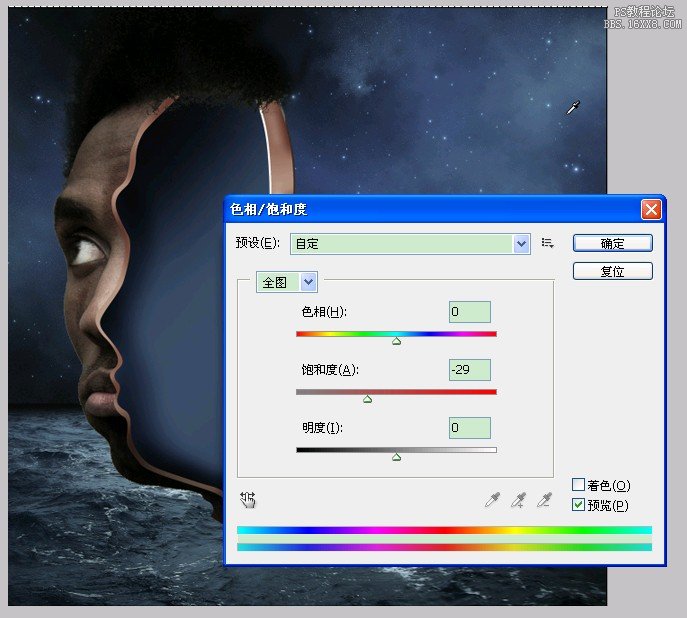
复制头部图层。 转到滤镜“>其他>”位移。 数值为2 - 3px,并把图层的混合模式设为叠加。然后合并头部的所有图层
第5步CTRL+J复制合并后的头部图层,然后CTRL+T选水平翻转,效果如下图

第6步制作头部水面的阴影
新建一个图层,用钢笔工具画出下图左边头像所示的阴影选区,填充黑色,然后滤镜~模糊~高斯模糊,数值5.5象素,图层不透明度为10%-20%
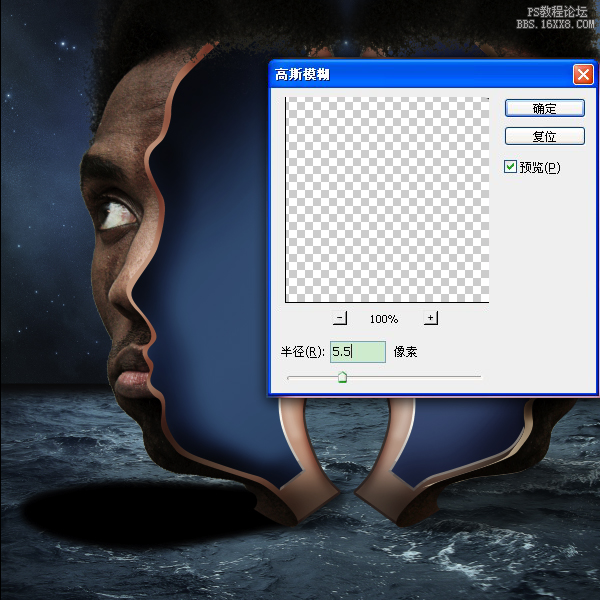
复制阴影图层(Ctrl + J)和然后水平方向翻转。 作为右边人头的水面阴影

第7步因为头发部份有重叠的,所以用仿制图章把相边的头发擦掉,如下图上半部份,然后再仿制头发效果如下图下半部份

第8步用曲线把人脸调暗一些,,配合夜晚的气氛。
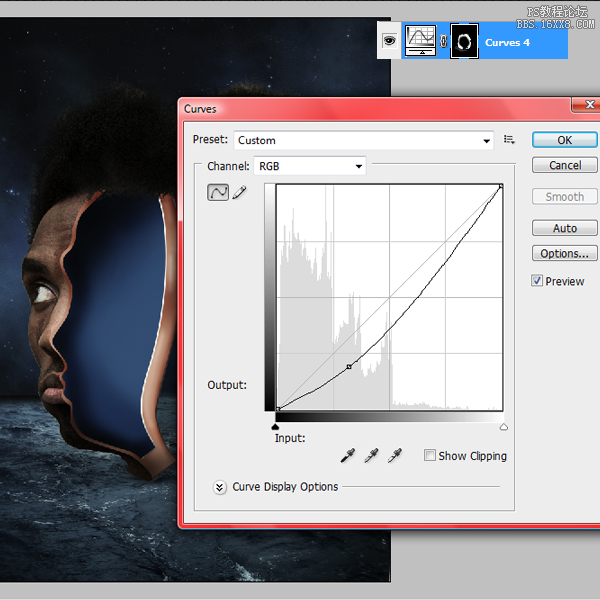
第9步打开铰链素材。移动到适合位置。 我准备做两个,所以复制了一层,向下移动一点.效果如下。

选择减淡加深工具,制作高光和阴影效果。

第10步在所有图层最上面添加渐变映射调整层(渐变颜色为#000000,#18323f,#),模式为颜色,降底不透明度10%-20%
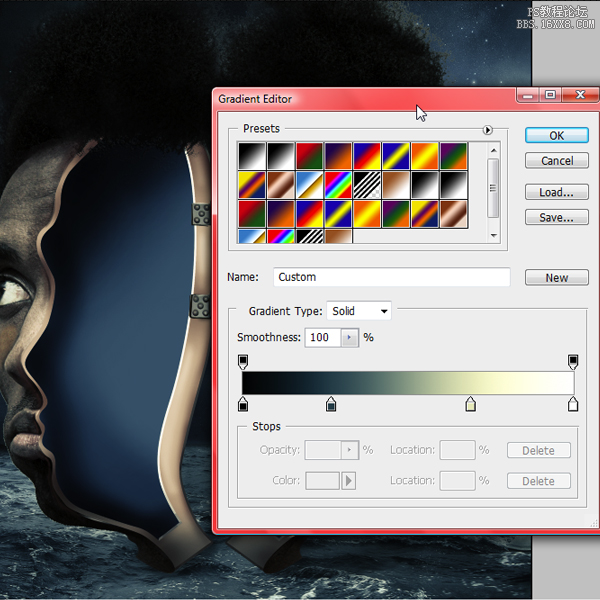
第11步新加色阶调整图层,数值为12 1.14 255

第12步
加照片滤镜调整图层>棕褐色(25%)。
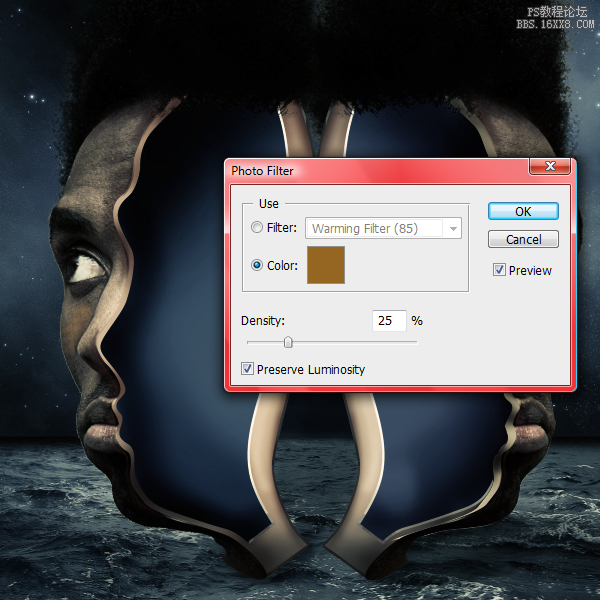
第13步再拖入瀑布素材。移到右侧人头如下图的位置,利害蒙板把多余的擦掉

第14步复制瀑布素材,设置其混合模式为柔光。

第15步按住CTRL点击瀑布图层,把瀑布图层载入选区,然后添加曲线调整图层,给瀑布增加阴影的深度感。如下图
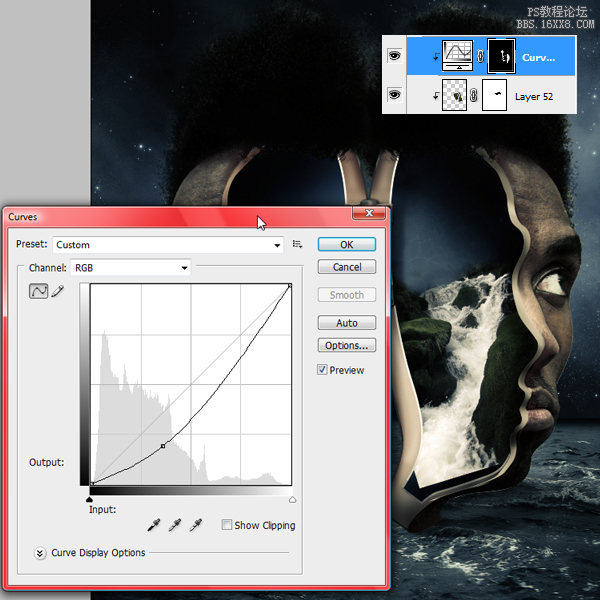
第16步按上面的方法给左侧人面增加"水纹理"素材。 设置其混合模式为柔光。

按同样方法再加"闪光质地"素材。 混合模式设置为柔光。效果如下

步骤17加入水花素材,用CTRL+T调整适合位置和角度,

利用蒙板把多余的部分擦掉
 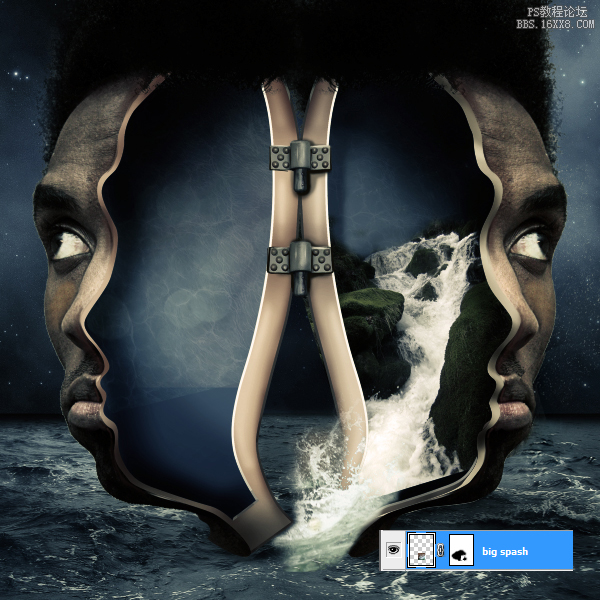
制作同样的方法拖进更多的水花素材(你可以更改图层模式让其与整体溶合得更好)
 
效果如下
 
第18步抠出海豚素材,放置在头部左侧下图的位置。


创建蒙板,用笔刷(不透明20-30%),把头部擦掉一点点,做成海豚头部进入水中的效果,如下图。


步骤19再加入水花素材到海豚那里, 设置其混合模式为线性减淡并用蒙板擦除多余的地方,如下图所示。

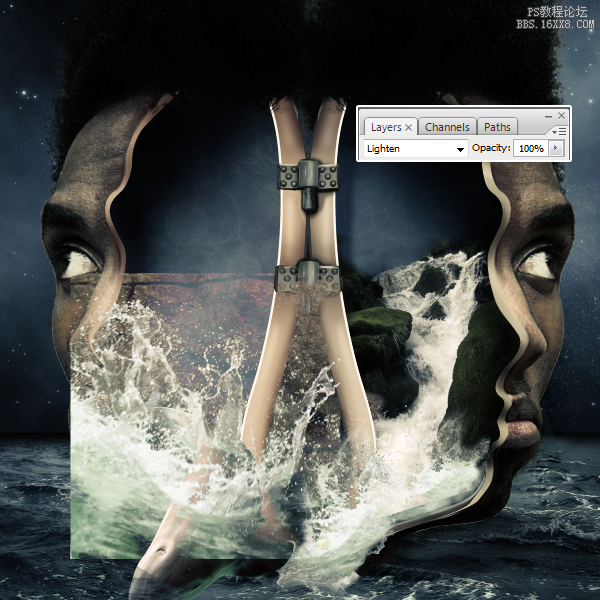


步骤20用水花笔刷添加更多的水花。参考如下图。


步骤21打开第二张海豚图片,用钢笔抠出来。利用CTRL+T改变大小和位置,并放置在背面。
 
新建图层,用仿制图章工具给海豚添加一些小浪花。


现在添加海豚的影子。 重复第二个海豚图层,往下移动一点,再把海豚载入选区,填充黑色。 然后执行滤镜“模糊”高斯模糊(3 - 4像素)。
设置图层不透明度为10-15%左右。效果如下
 
步骤22同上面加海豚的方法,加入鸟素材。 可以招待一下高斯模糊(0.3 - 0.5象素)。


再加入不同的鸟素材,用CTRL+T改变大小和位置。

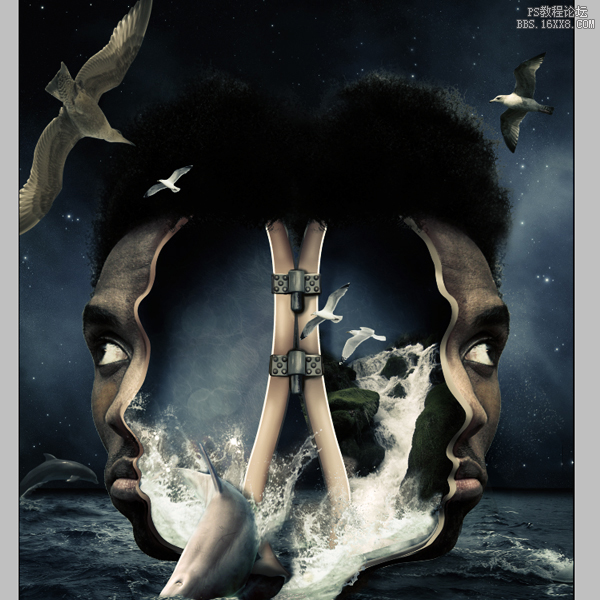
给在脸部的鸟加阴影


最终效果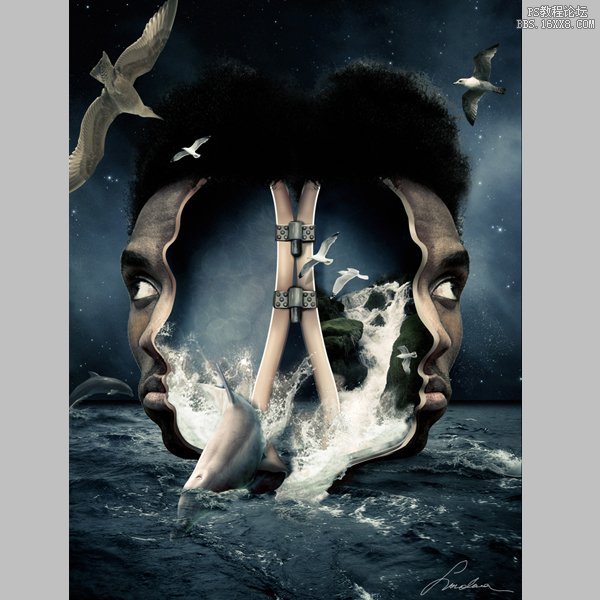
|
|